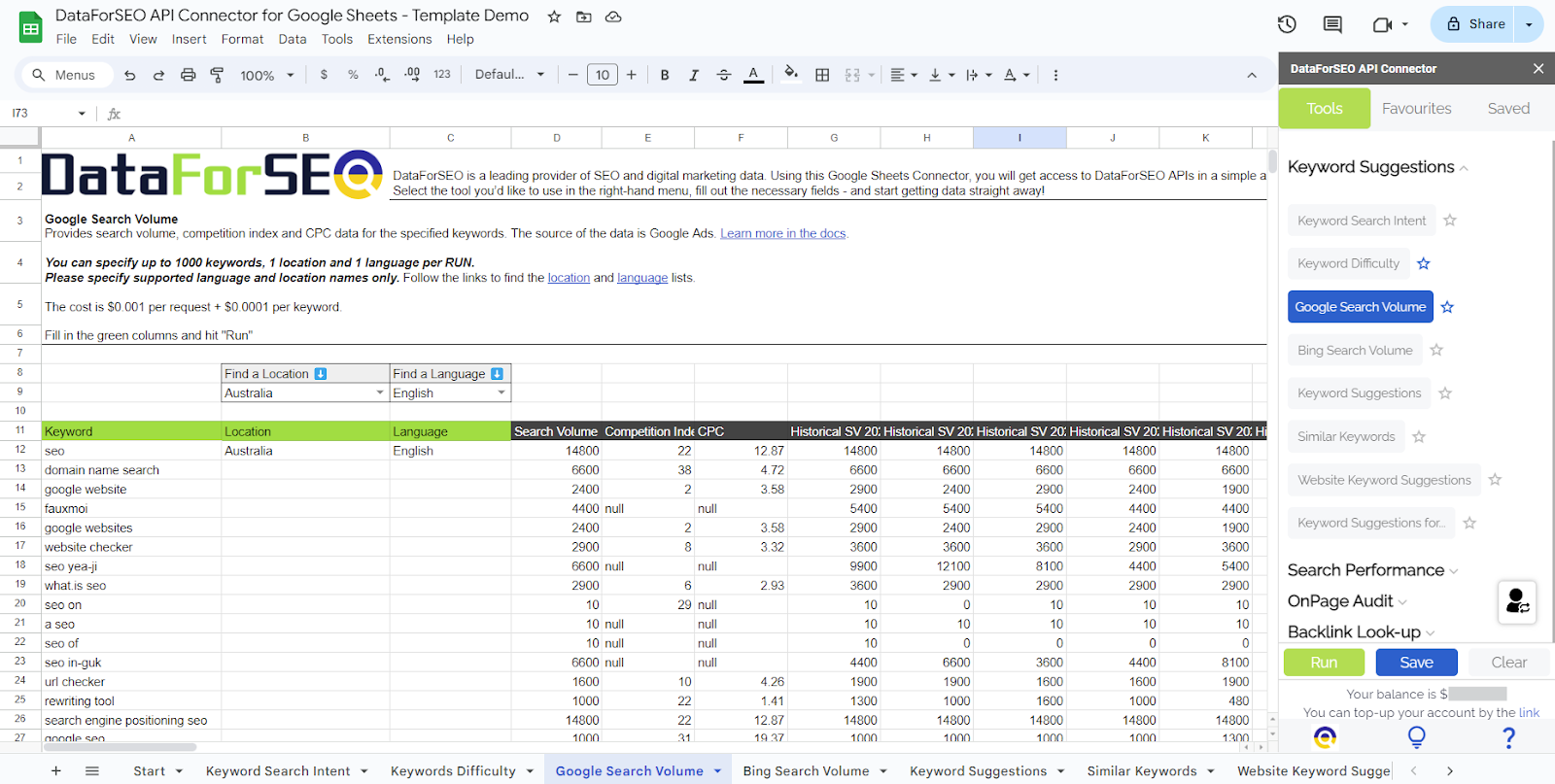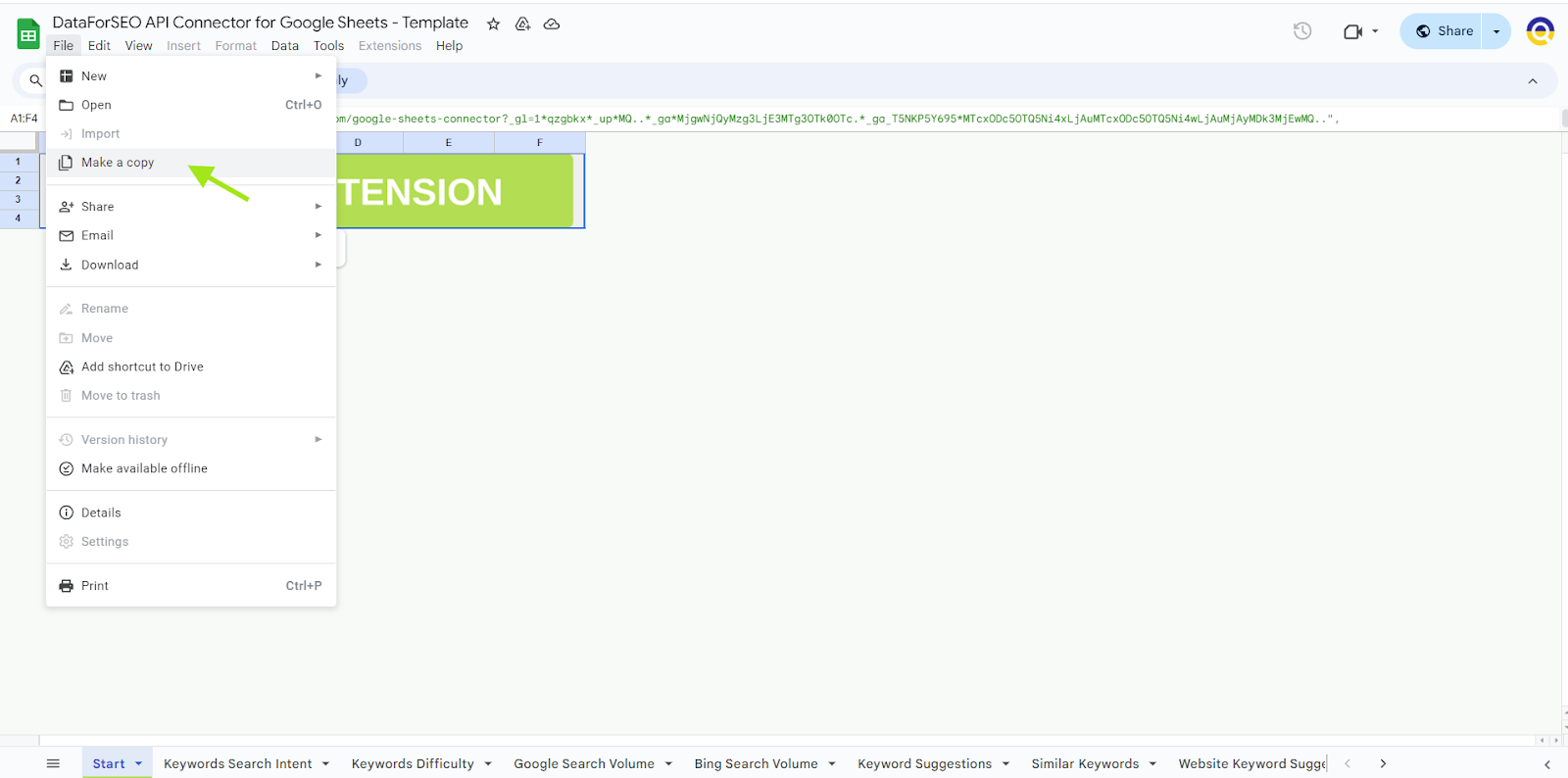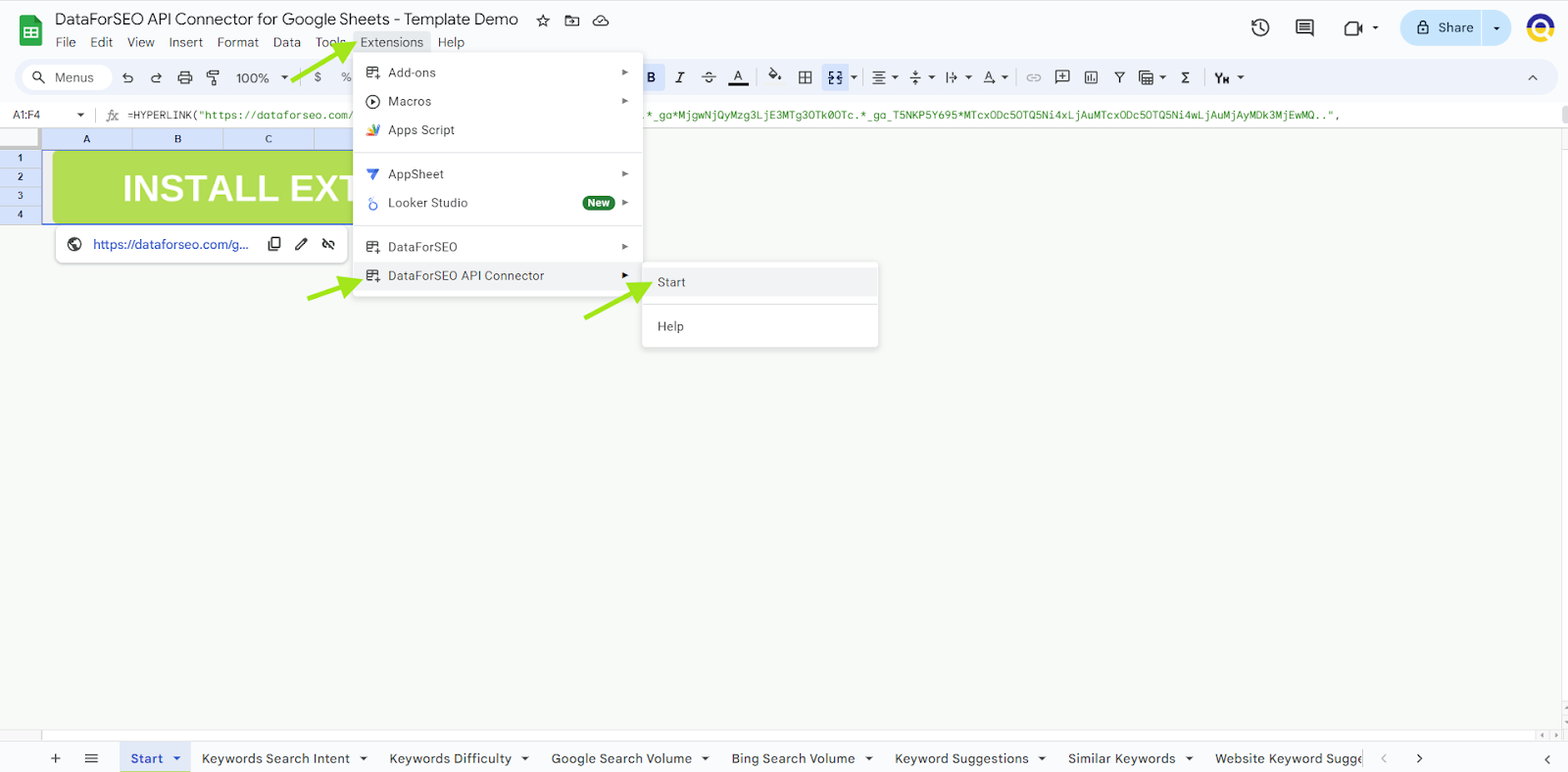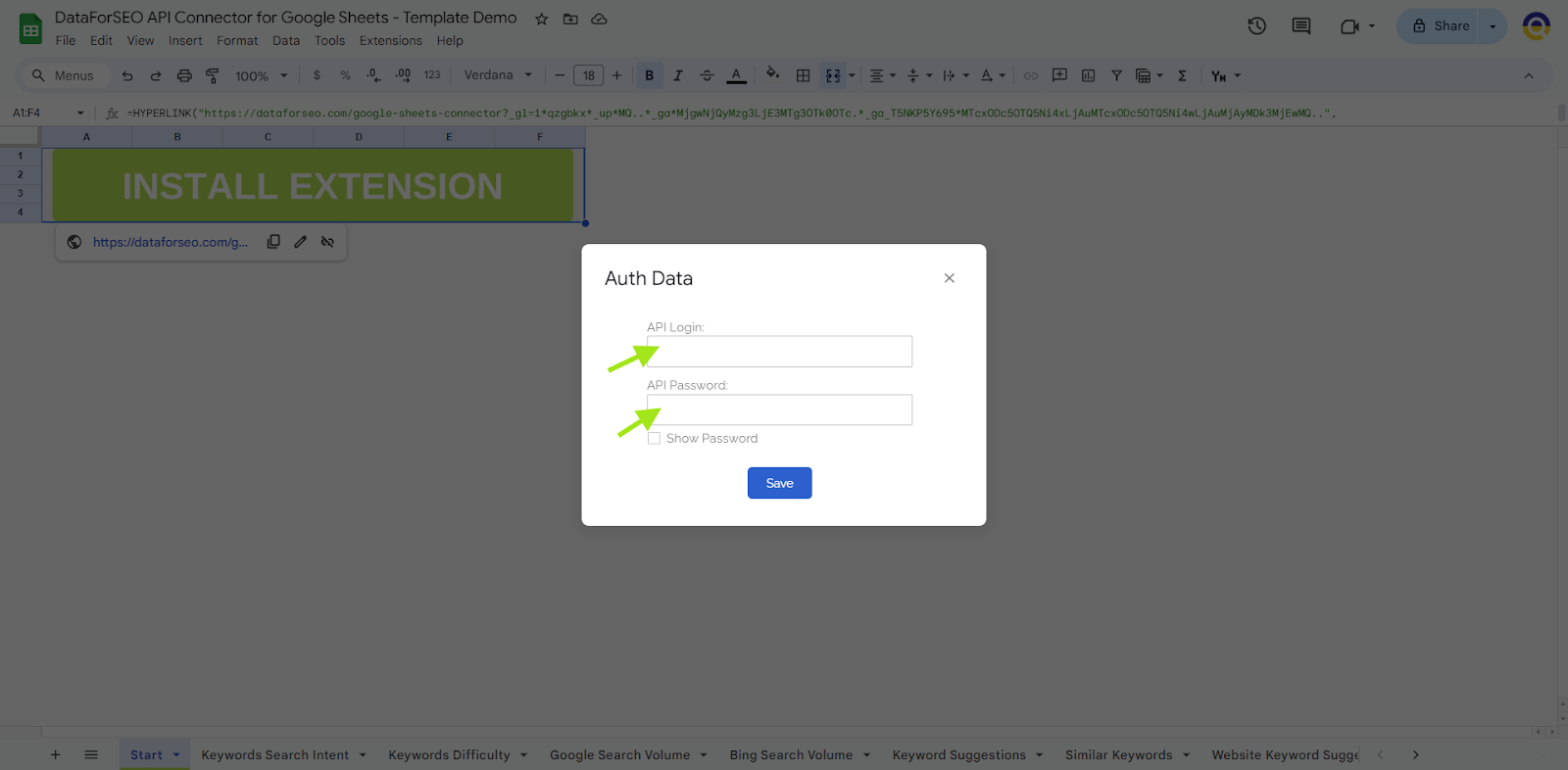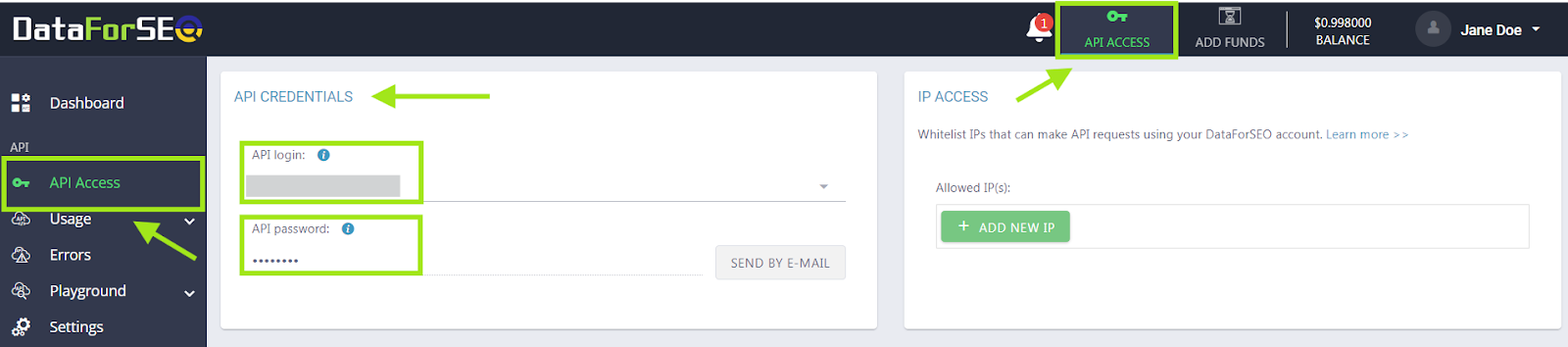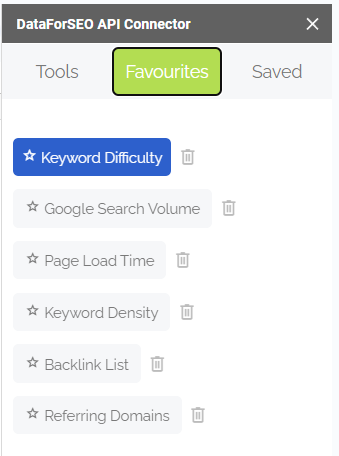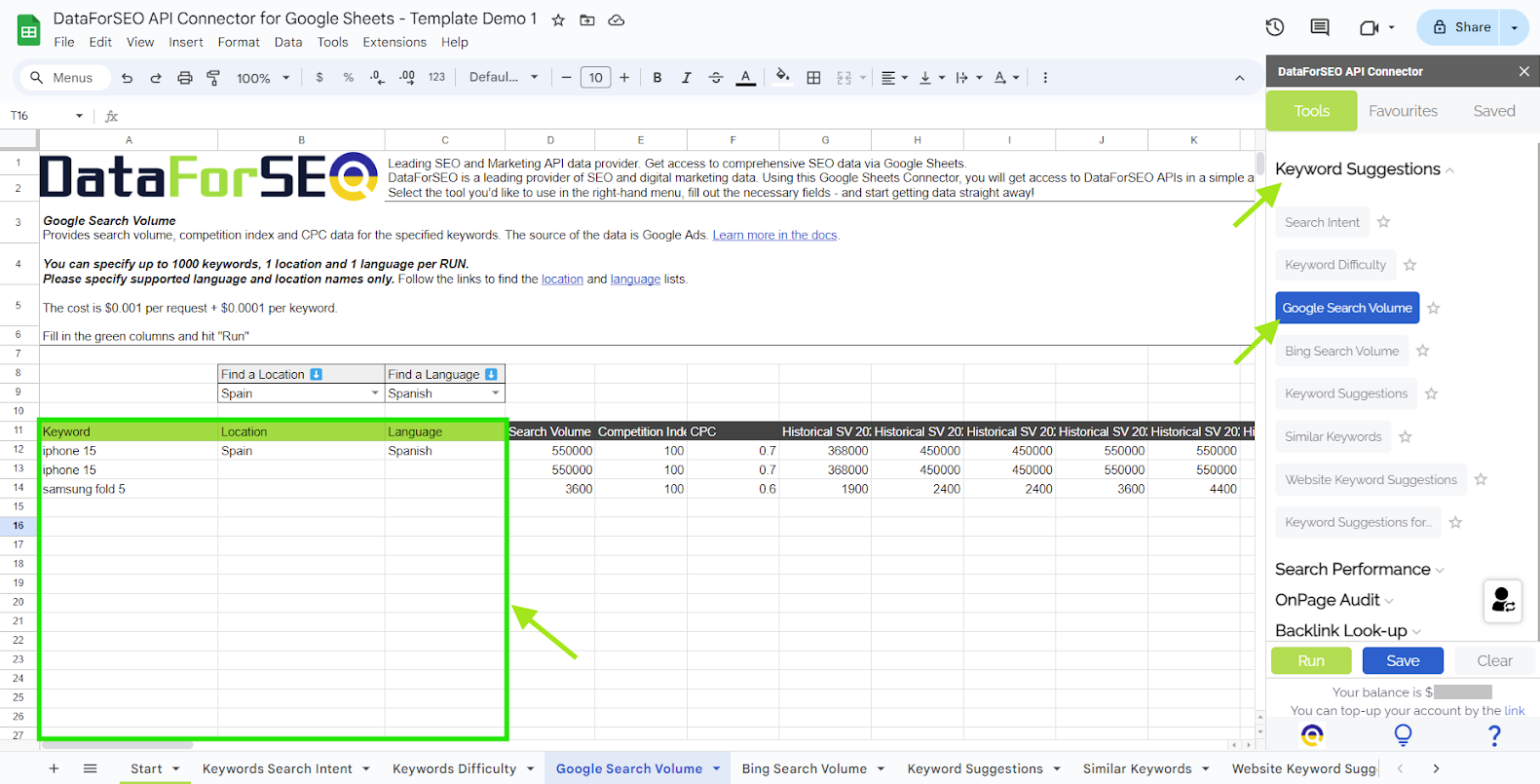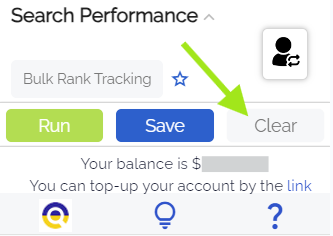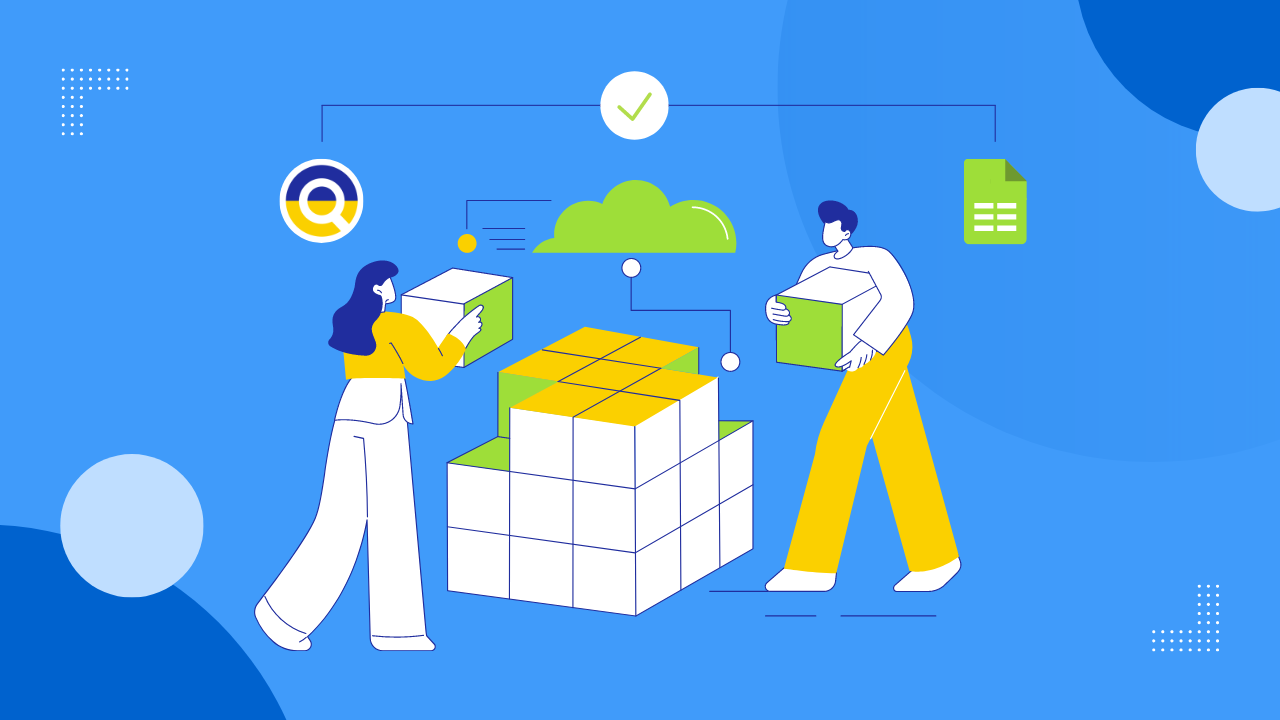
New Google Sheets Connector for DataForSEO API
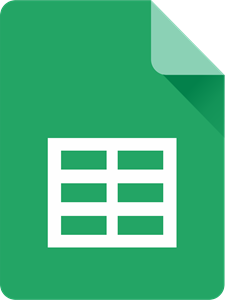 New DataForSEO API Connector for Google Sheets is now available for download. Click the button below to get it for free!
New DataForSEO API Connector for Google Sheets is now available for download. Click the button below to get it for free!
Get it now!
At DataForSEO, we’re always working to enhance our API platform and ensure it’s the most comprehensive and cost-efficient data service on the market. We’re also determined to make our products accessible to everyone, regardless of their coding skills and budget size. In this vein, we recently launched an updated version of our API Connector for Google Sheets. It’s a powerful tool for pulling essential SEO data straight into one of the most popular spreadsheet programs.
The previous version of our API Connector has proven effective by helping hundreds of SEO data enthusiasts reach various goals, from analyzing SERP pages to getting search volume values for a large number of keywords. In the revamped edition, we’ve introduced new cutting-edge features like backlink audit and enlarged the capabilities of our API Connector while keeping the familiar user-friendly interface. So, let’s explore what’s new and how it works.
Contents
Inside the DataForSEO API Connector for Google Sheets
Keyword Suggestions
Search Performance
On-Page Audit
Backlink Look-up
How does the API Connector work?
Inside the DataForSEO API Connector for Google Sheets
With DataForSEO API Connector for Google Sheets, you do not have to write any code, script, or structure API requests. Your data will be built into the spreadsheet right away, where you can create charts and prepare reports to your liking. This solution will be your personal SEO tool, reducing data gathering for SEO research to several clicks.
The simple and intuitive menu in the DataForSEO API Connector makes it easy to find the necessary tools. Each tool is connected to a specific sheet in our ready-made template, which you can copy here.
Key tools you get inside our API Connector for Google Sheets:
Keyword Suggestions
Search Performance
On-Page Audit
Backlink Look-up
Now, let’s take a closer look at each tool from the DataForSEO’s Google Sheets add-on.
Keyword Suggestions
The Keyword Suggestions tool is designed to pull valuable keyword insights directly into your Google Sheets. It provides up-to-date keyword data, including search volume, competition, cost-per-click (CPC), keyword difficulty, and search intent, helping you refine your keyword targeting strategies more effectively.
Here are the features you will find in this tool:
➤ Keyword Search Intent detects search intent behind the specified keywords. Based on keyword data and search results data, our system has been trained to detect four types of search intent: informational, navigational, commercial, and transactional.
➤ Keyword Difficulty assesses the likelihood of getting in the top 10 organic results for a keyword on a scale from 0 to 100. This help center article explains how we calculate the Keyword Difficulty metric.
➤ Google Search Volume provides search volume, monthly searches, competition, and other related data based on Google Ads.
➤ Bing Search Volume offers search volume, monthly searches, competition, and other related data sourced from Bing Ads.
➤ Keyword Suggestions provides search terms that are relevant to the product or service categories of all the specified keywords.
➤ Similar Keywords provides search queries that include your seed keyword.
➤ Website Keyword Suggestions generates a list of keywords relevant to the specified target domain.
➤ Keyword Suggestions for Categories generates a list of keywords relevant to the specified product categories.
Built on top of DataForSEO’s Keyword Data API and DataForSEO Labs API, these features provide robust support for your keyword research efforts.
Search Performance
The Search Performance tool makes monitoring your keyword rankings easier than ever before.
It retrieves accurate and current rankings for specific keywords across various locations. The tool allows you to monitor ranking trends over time, estimate search traffic, parse Google Search results, and inspect any domain’s ranked keywords.
Here’s the list of features you will get inside:
➤ Bulk Rank Tracking provides real-time data on the organic Google Search ranking position of the specified domain/URL.
➤ SERP Parser serves real-time data on the top 100 search engine results for the specified keyword, search engine, and location.
➤ Organic Domain Rank Overview delivers ranking and traffic data for the specified domain from organic Google Search results.
➤ Organic Traffic Estimation offers an estimation of organic search traffic a website or webpage is getting.
➤ Ranked Keywords lists keywords that any domain or webpage is ranking for.
Power by DataForSEO’s robust SERP API and DataForSEO Labs API, these features will give you unparalleled insights into your progress in search results.
On-Page Audit
The On-Page Audit tool will help you keep your website in top shape. It is designed for monitoring your website’s health and identifying areas for improvement. This tool also helps you evaluate and enhance your website content, ensuring it meets SEO best practices.
Here’s the list of On-Page Audit features:
➤ Page Load Time measures how fast a target page loads, providing metrics in milliseconds.
➤ Page Audit Check evaluates how well-optimized a target page is.
➤ Page Content Metrics provides essential content metrics for any webpage.
➤ Keyword Density helps to find out how often certain keywords appear on a target page.
This set of features, built with DataForSEO’s On-Page API, will deliver you comprehensive website health metrics and boost the efficiency of your on-page optimization.
Backlink Look-up
With the Backlink Look-up tool, you will gain detailed information about a domain’s or page’s backlinks. You will get the related link source, anchor text, and link quality, all within your Google Sheets. The tool enables you to track new and lost backlinks, evaluate domain authority and link spam level, and monitor your link-building performance with ease.
This tool offers the following features:
➤ Bulk Backlink Rank Checker provides Rank scores of the specified domains, subdomains, and pages. You can learn how we calculate the Rank score on our Help Center.
➤ Bulk Backlink Spam Score will help you evaluate the spam level of your backlink profile. If you need more details, here’s a short article explaining how we calculate the Spam Score.
➤ Bulk Backlinks Overview delivers the number of backlinks pointing to specified domains, subdomains, and pages.
➤ Bulk Referring Domains Overview serves the number of referring domains pointing to the specified domains, subdomains, and pages.
➤ Bulk New&Lost Backlinks Overview provides the number of backlinks that have been lost and found within a specified timeframe.
➤ Bulk New&Lost Referring Domains Overview offers the number of referring domains that have been lost and found within a specified timeframe.
➤ Backlink Summary will equip you with a comprehensive overview of backlink data for a given domain, subdomain, or webpage.
➤ Backlink List will surface a comprehensive list of backlinks and relevant data for the specified domain, subdomain, or webpage.
➤ Backlink Anchor List delivers a detailed overview of anchors used when linking to the specified website with relevant backlink data for each anchor.
➤ Referring Domains will supply you with a detailed overview of referring domains pointing to the target you specify.
With accurate and up-to-date data from DataForSEO’s vast backlink index, this tool provides everything you need to gain comprehensive insights into the backlink profile of any website.
Best of all, our API Connector for Google Sheets allows you to use the Backlink Look-up tool without paying a minimal monthly commitment of $100 for our Backlinks API.
How does the API Connector work?
Setting up and working with the DataForSEO API Connector for Google Sheets is simple. Watch our video instruction and follow the steps below.
1 Register at DataForSEO.
Create a DataForSEO account to begin your test drive of our data services — it’s free and does not require a credit card. If you already have an account, here starts the ride.
2 Install the Add-On.
Install our Google Sheets add-on and copy our sample spreadsheet to store it on your Google Drive.
In your copy, allow our API and extension script to access the spreadsheet for pulling in the data. Rest assured that no personal information is shared with DataForSEO or any third parties. See our Privacy policy to learn more.
3 Launch the API Connector.
In your template copy, open the Extensions menu, find the DataForSEO API Connector, and press the Start button to launch the add-on.
4 Enter your API credentials and launch the Connector again.
When you see the Authentication window, enter and save your API credentials.
You can find your API login and password in the DataforSEO Dashboard.
In case you need to view or modify the API credentials you enter in the Add-on later, just click on this icon.
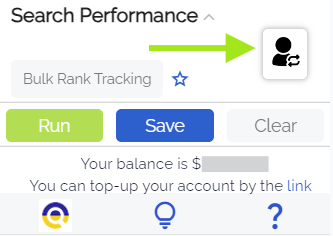
Once your credentials are saved, re-launch the API Connector from the Extensions menu (step 3). This is needed only once during the set-up.
5 Select a tool and feature.
When the extensions’ side menu appears, choose a feature, and the extension will automatically take you to a relevant sheet.
Using the star icon (☆) in the Tools tab, you can add features to the Favourites tab for quick access.
6 Fill in the required cells.
Each sheet for each feature contains an informational block where you will find required parameters, the number of rows you can fill in, and some useful links, like our API docs or Help Center.
! Fill in columns with green headers – these are required. Columns with grey headers will be filled with data retrieved via API.
For features requiring a Location and/or Language, you can use the dropdown menus to browse the main available countries and languages. Once you find the country and language you need, copy and paste them under the Location and/or Language column names.
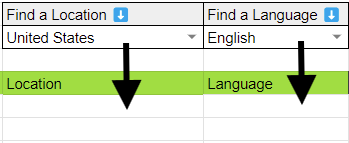
Alternatively, download a CSV file with all available locations and languages from a relevant API documentation page provided in the feature’s informational block. Paste the necessary location_name and language_name values from the file into the green columns.
Date formats and other parameters are specified in brackets next to column names.
7 Hit Run.
Click Run to retrieve data. It will be built into the same sheet you work from. Check the DataForSEO documentation for descriptions of the provided results fields (grey columns).
Note that every new Run will overwrite existing data, so make sure you don’t miss the next step.
8 Save your request.
Before running the tool again, you can save the request you have configured using the Save button on the extensions’ bottom panel.
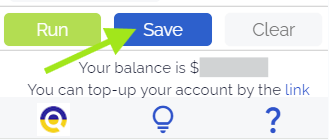
This will store your request in a separate spreadsheet, accessible from the Saved Tab on the extension’s top panel, from where you can easily retrieve your request parameters for future use. You’ll find this feature particularly useful when requesting ranking data for several websites or keyword data for multiple terms. By saving your request, you can easily get fresh data for the same parameters without the need to re-enter everything manually again.
9 Manage your saved data.
Inside the Save Tab, you can rename your saved spreadsheets to easily find them on your Drive. If you change the spreadsheet’s name, don’t forget to hit the three dots on the right and save your changes.
From the three dots menu, you can:
- Re-run an API request with the same data;
- Open the saved spreadsheet in a new tab;
- Save your changes to the spreadsheet’s name;
- Delete the saved spreadsheet.
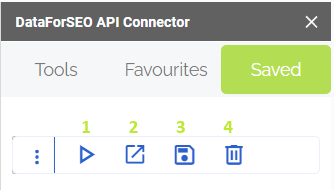
Note that if you make changes inside the saved spreadsheet, such as delete certain keywords or websites, and hit re-Run, your new Run will reflect these changes. New data will appear in the related sheet of your template copy. If you need this request later, don’t forget to save the settings (step 8).
10 Clearing up cells.
If you don’t need the retrieved data, use the Clear button to clear all filled-in cells in the sheet.
Connect up!
Overpaying for unnecessary features of ready-made SEO software can be left behind with the updated DataForSEO API Connector for Google Sheets. Now SEO experts and marketing agencies with any budget can afford a custom SEO tool with quality data.
Make a step ahead in your SEO analysis — start a free DataForSEO trial and install our API Connector now!