Data-driven Keyword Research Automation With DataForSEO and Make (By Nico AI Ranking)
Keyword research is a basic yet essential part of every SEO strategy. However, finding the right keywords for your website might be challenging and time-consuming, as you need to process a lot of data to identify the most relevant terms. Sure, you can opt for ready-made keyword tools, but they can drain your SEO budget quickly and might not offer precisely what you need. Besides, there is a risk that keyword data might be outdated or insufficient, which can lead to poor rankings and low traffic. Is there a solution for keyword research that can be reliable and powerful at the same time?
In such a case, the best solution is the one you can build yourself. With a set of powerful technologies, you can create an automated and customizable keyword research tool, powered by API data. For a fraction of the cost, such a tool will supply you with high-potential long-tail and industry-specific keywords, based on the seed queries you specify.
In this guide, Nicolas Gorroño (a.k.a. Nico AI Ranking), the founder of AI Ranking and an SEO expert, shows how you can build a fully automated keyword research tool to quickly fetch tons of keyword ideas without writing a single line of code.
To assemble such a powerful solution, Nico uses the following set of technologies:
1. Make: an all-in-one visual automation platform that can connect multiple apps and services to build fully automated workflows. Make serves as a “workbench” where we assemble all other tools into a complete no-code workflow.
2. A set of DataForSEO APIs for getting relevant keywords, enhanced with up-to-date keyword data and metrics. In this keyword tool, Nico uses the Keyword Suggestions endpoint to get long-tail keywords and the Keyword Ideas endpoint to find more industry-specific queries. Additionally, using the Google SERP Organic endpoint, he finds top-ranking websites by seed keyword to see what queries are used in their content.
3. Google Sheets for organizing and storing new keywords with all associated data in a convenient spreadsheet format.
With access to these technologies, you can easily build an automatic keyword tool and make keyword research easier and faster than ever.
How does this keyword research tool work, and why should you build it?
The entire tool creation process is done in Make, where you connect drag-and-drop app and data transformation modules into a complete automated workflow. First, the Google Sheets module fetches a seed keyword, location, and language from a keyword research spreadsheet. After that, the Router module splits the workflow into three separate branches. This step is necessary for using DataForSEO API modules in the workflow simultaneously. By splitting the workflow, you can send the same input data to multiple API modules and store the keyword data in separate spreadsheets.
Then, DataForSEO Get Keyword Suggestions, Get Keyword Ideas, and Get Parsed SERP modules retrieve long-tail keywords, industry-specific keywords, and SERP data for a seed keyword, respectively. The following Google Sheets – Copy a Sheet modules create copies of sheets where the keyword data will be placed and stored. After that, Iterator modules are used to transform the data into a format suitable for mapping in Google Sheets. Finally, the Google Sheets – Add a Row modules map the keyword data in newly copied sheets of the main keyword research spreadsheet.
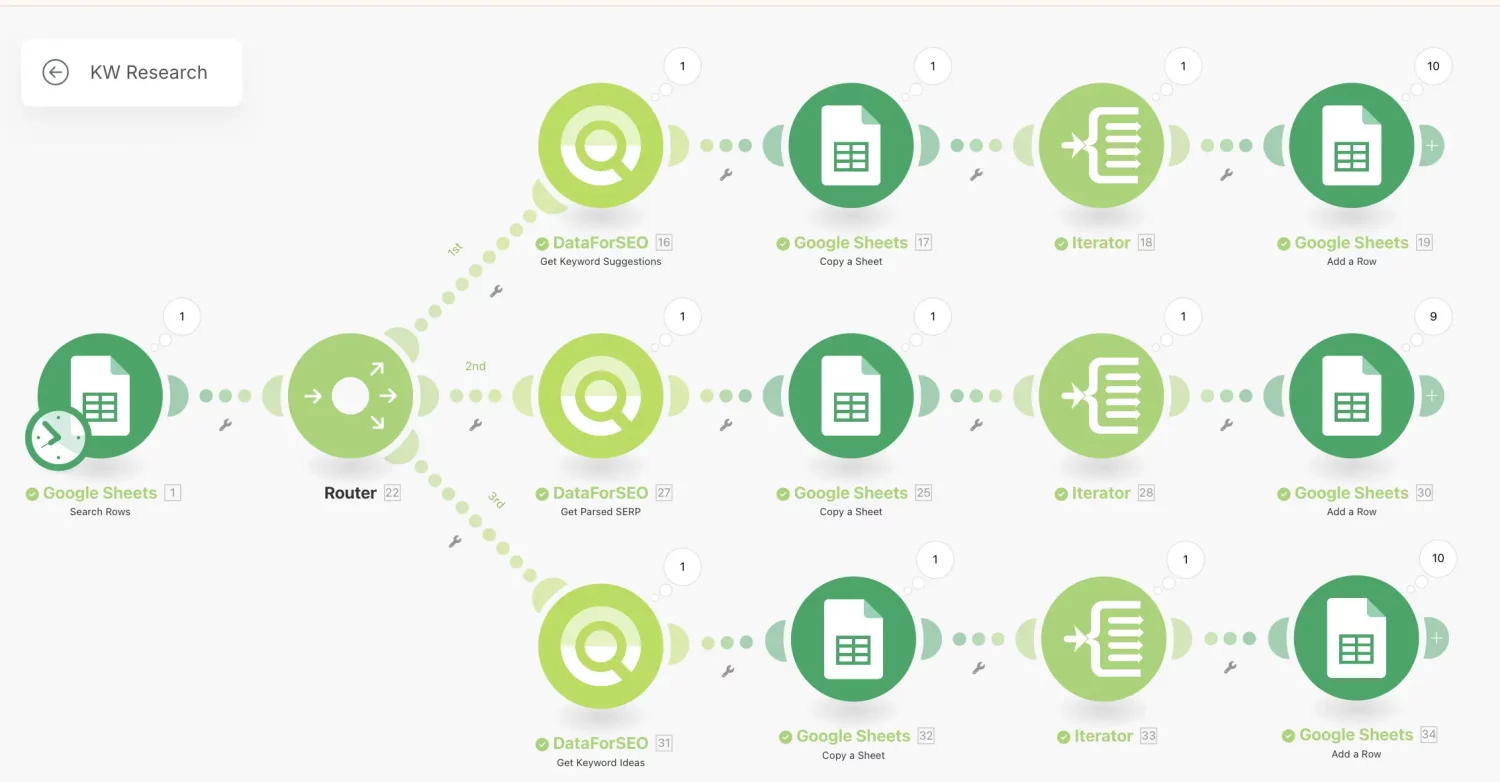
This workflow may seem complex, but it is a necessary backbone of this revolutionary keyword automation. With this tool, you can get a lot of instant, relevant keyword suggestions even for the smallest sets of seed keywords. Each new keyword comes with the actual keyword data and metrics, such as monthly search volume, CPC, competition level, and search intent. Additionally, you can explore top-ranking websites in SERP by seed keyword and analyze their content to get even more keyword ideas. Moreover, you can easily customize this automation with new modules. For example, you can connect additional DataForSEO APIs to fetch more keyword data, like keyword difficulty, related keywords, and so on.
Now, let’s start building this data-driven keyword automation.
Building an automated keyword research tool with DataForSEO and Make
To begin assembling your keyword tool, watch the video guide by Nico, where he explains the tool-building process, and follow the steps below.
1. Register at DataForSEO and grab API credentials
Go to the DataForSEO website and register to get API credentials. These credentials are used for connecting the DataForSEO APIs to the Make workflow. Moreover, you’ll receive a $1 credit gift to your account balance, enough to test the keyword tool.
Upon successful registration, navigate to the API access section of the DataForSEO Dashboard. In the dashboard, you’ll find your API credentials: the API username and automatically generated password.
2. Access the Make platform
Log in to the Make workflow platform, where you’ll connect all other tools into a single automated keyword research workflow.
➤ Navigate to Scenarios and select Create a new Scenario.
3. Establish a connection with the Keyword Research Spreadsheet to pull input data
To send seed keywords, location and language to APIs and store the new keywords after each run, you should create a custom Google Sheet with mapped columns and connect it to Make.
Fortunately, you don’t have to create the spreadsheet from scratch, as you can save a pre-configured template from Nico AI Ranking. This spreadsheet template has four separate sheets inside:
1. Initial Keywords for specifying seed keywords, location and language;
2. Template | KW Suggestions for storing new keywords with data from the Get Keyword Suggestions module;
3. Template | SERP Keyword Result for storing top SERP results by seed keyword;
4. Template | KW Ideas for collecting keywords from the Get Keyword Ideas module response.
The last three sheet templates will be copied after each run and used to store the keyword research results.
➤ After you saved the keyword research template, open Make and click the heavy plus button to add the first module;
➤ Find the Google Sheets – Search Rows module and add it to the workflow;
➤ Open the module and connect it to Make using your Google Account;
➤ Choose Select from my Drive search method, and then click on the Spreadsheet ID field and find the keyword research spreadsheet using a search bar;
➤ In the Sheet name, select the Initial Keywords sheet;
➤ Click Save.

4. Connect the Get Keyword Suggestions module
The Get Keyword Suggestions module, based on the Keywords Suggestions endpoint, will retrieve long-tail keywords, e.g., extended variations of the seed search query. The new long-tail keywords come with associated keyword data, such as monthly search volume, competition level, CPC, and more.
➤ Click the Plus (+) button and find the DataForSEO – Get Keyword Suggestions module;
➤ Create a connection using your API credentials. You’ll need to do that only once – all subsequent DataForSEO modules will have the connection set automatically;
➤ In the Location and Language fields, drag the respective elements from the Google Sheets – Search Rows module;
Example: 1. Location (B)
➤ Specify the Keyword field with the seed keyword(s) by dragging the 1. Starting Keywords (A) element into the field;
➤ Set the response Limit, if necessary, and click Save.
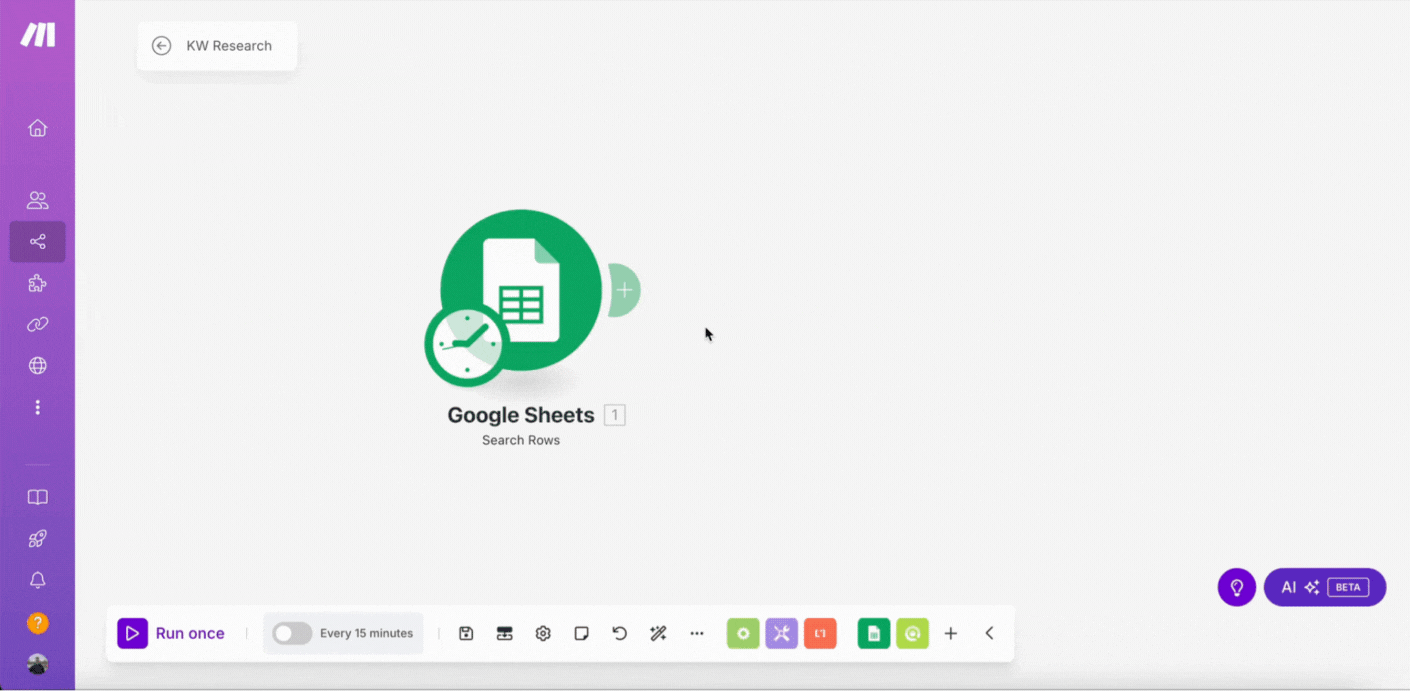
5. Add Google Sheets – Copy a Sheet module to copy the sheet template
You should create copies of the spreadsheet templates to store new keywords after each run of the keyword tool. To make copies of the spreadsheet, add and configure the Google Sheets – Copy a Sheet module into the workflow.
➤ Click the Plus (+) button again and add the Google Sheets – Copy a Sheet as the next module;
➤ In the Spreadsheet ID field, select the keyword research spreadsheet or specify the path to it in your Google Drive;
➤ Select Template | KW suggestions in the Sheet ID field;
➤ In the Destination Spreadsheet ID, specify the path to the same (keyword research) spreadsheet;
➤ Give a name to the copied sheet. Preferably, the name should consist of the sheet type and seed keyword. For example, write KW Suggestions | and after that place the 1. Starting Keywords (A) element from the first Google Sheets module. In this way, each new sheet copy name will contain the current seed keyword;
➤ Click Save.

6. Add the Iterator module to transform the output data for Google Sheets mapping
Some API response data comes in a format not suitable for mapping in Google Sheets. To transform the data into a suitable format, connect and configure the Iterator module.
➤ Add the Iterator as the next module;
➤ Open the Iterator, then find the Items array in the Get Keyword Suggestions module’s response and drag and drop its path into the Iterator’s field;
Example: 16. Tasks [ ]: result [ ]: items
➤ Click Save.
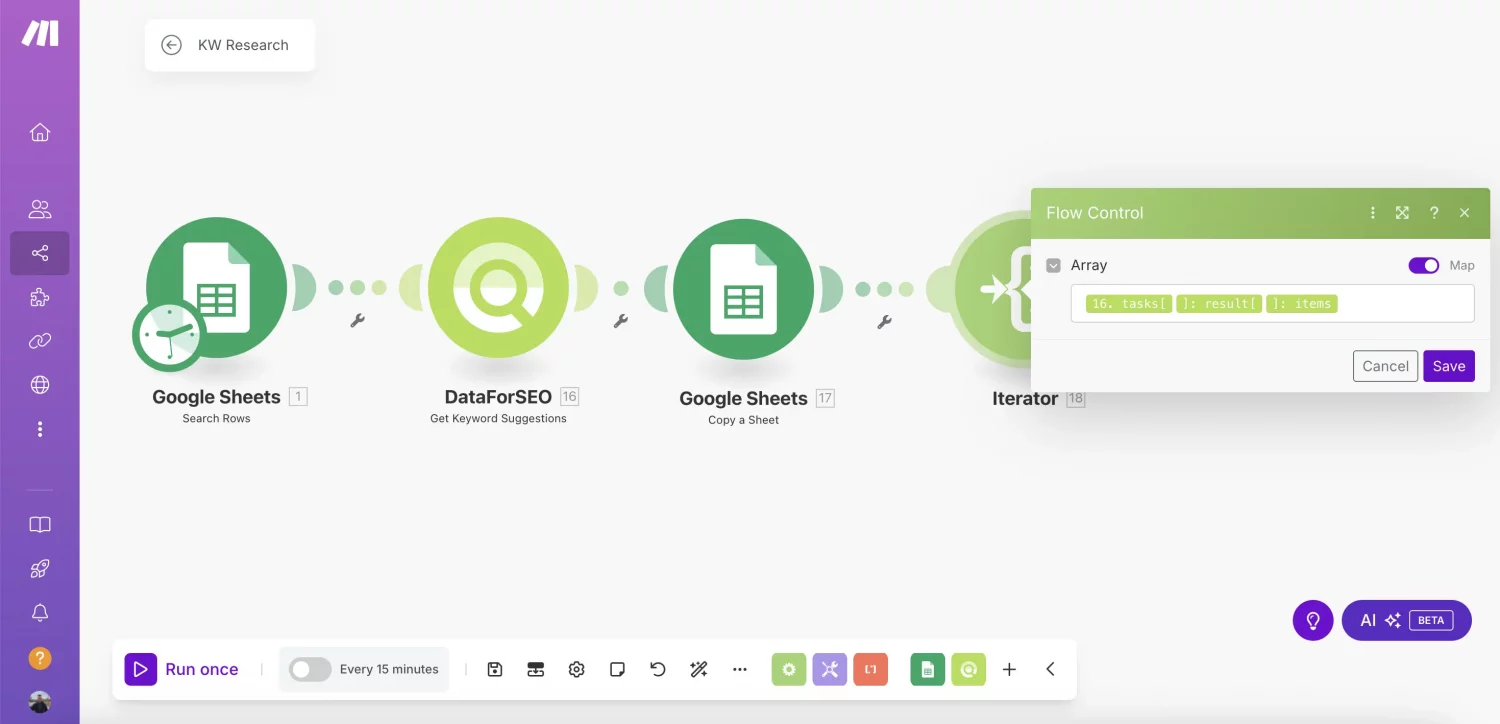
7. Add the Google Sheets – Add a Row module to store the keywords in the spreadsheet
To store keywords and keyword data in a newly created sheet copy, you must add and configure the Google Sheets – Add a Row module.
➤ Add the Google Sheets – Add a Row as the next module;
➤ In the Search Method, choose Enter manually;
➤ In the Sheet Name field specify the name of the new sheet copy – KW Suggestions | 1. Starting Keywords (A);
➤ In the Column Range, select A-Z;

➤ Map the respective datasheet columns with the response data from the Iterator module and the seed keyword from the first Google Sheets module;
Example: Column C – 18. keyword_info: search_volume
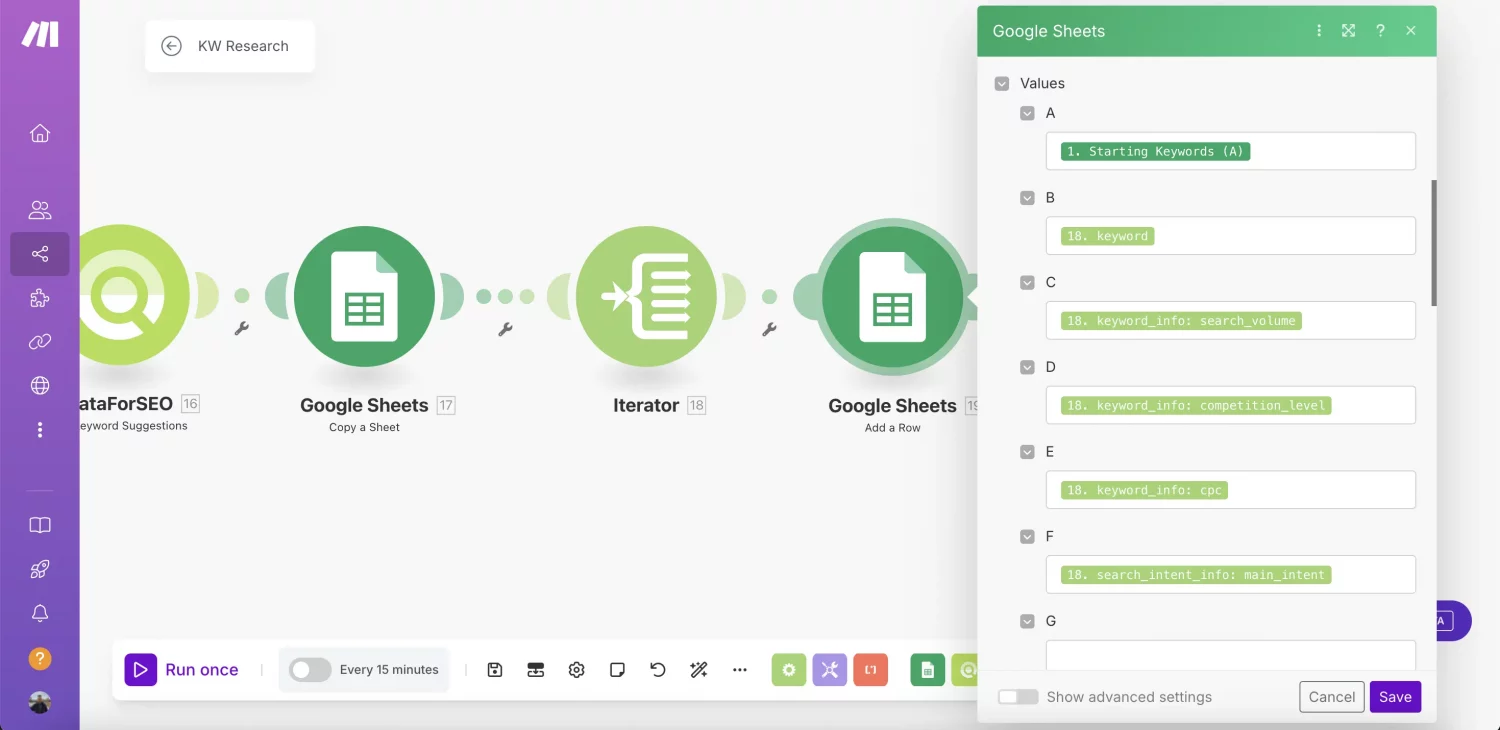
➤ Click Save.
Now, the first branch of the keyword automation is complete.
8. Add a Router to create the second branch of the workflow
The Router module allows creating new independent branches of the main workflow. With the Router you can build separate sub-workflows for the Get Parsed SERP and Get Keyword Ideas modules from DataForSEO.
➤ Right-click on the connection line between the Google Sheets – Search Rows and the Get Keyword Suggestions module;
➤ In the list that pops up, click Add a Router;
➤ Click on the Router again, and the new workflow branch will appear. Additionally, you can click the Auto-align button in the menu below to align the workflows.

9. Connect DataForSEO – Get Parsed SERP module to get SERP results
The Get Parsed SERP module, based on the Google SERP Organic endpoint, can fetch a list of top-ranked websites by the seed keyword. In the keyword tool, Nico uses this module to get the website’s position in SERP, URL, title, and displayed description.
➤ Click on the heavy plus button and add DataForSEO – Get Parsed SERP as the new module;
➤ Similar to the Get Keyword Suggestions module, specify the seed keyword, location, and language with the input data from the first Google Sheets module;
➤ Specify the desired Depth value and click Save.
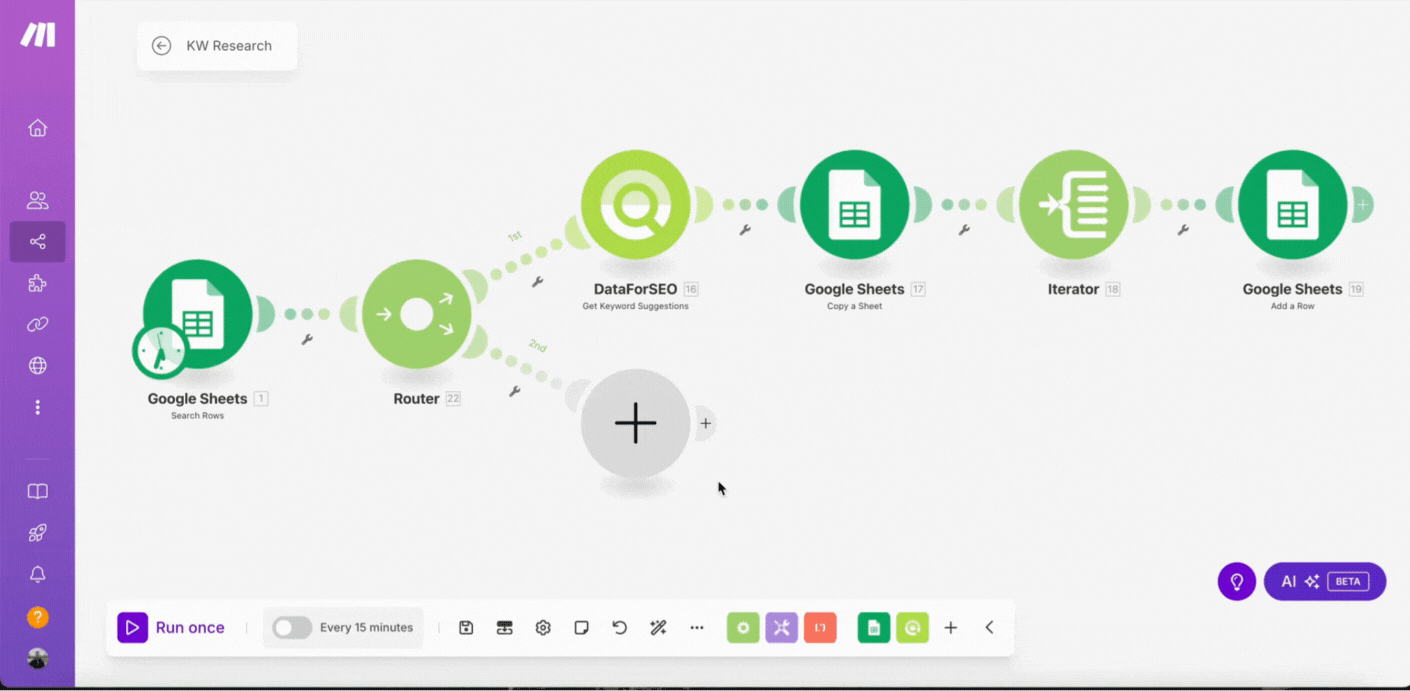
10. Clone the Copy a Sheet module and connect it to the second workflow
Both workflows use the same Google Sheets modules, so you can clone them without configuring them from scratch. Nevertheless, you must change some input data to make the modules work correctly.
➤ Right-click on the Google Sheets – Copy a Sheet module and click Clone;
➤ Connect the cloned module to the Get Parsed SERP module;

➤ Open the cloned Copy a Sheet module and in the Sheet ID select Template | SERP Keyword Result;
➤ Set the new sheet name using SERP Keywords | 1. Starting Keywords (A);
➤ Click Save.
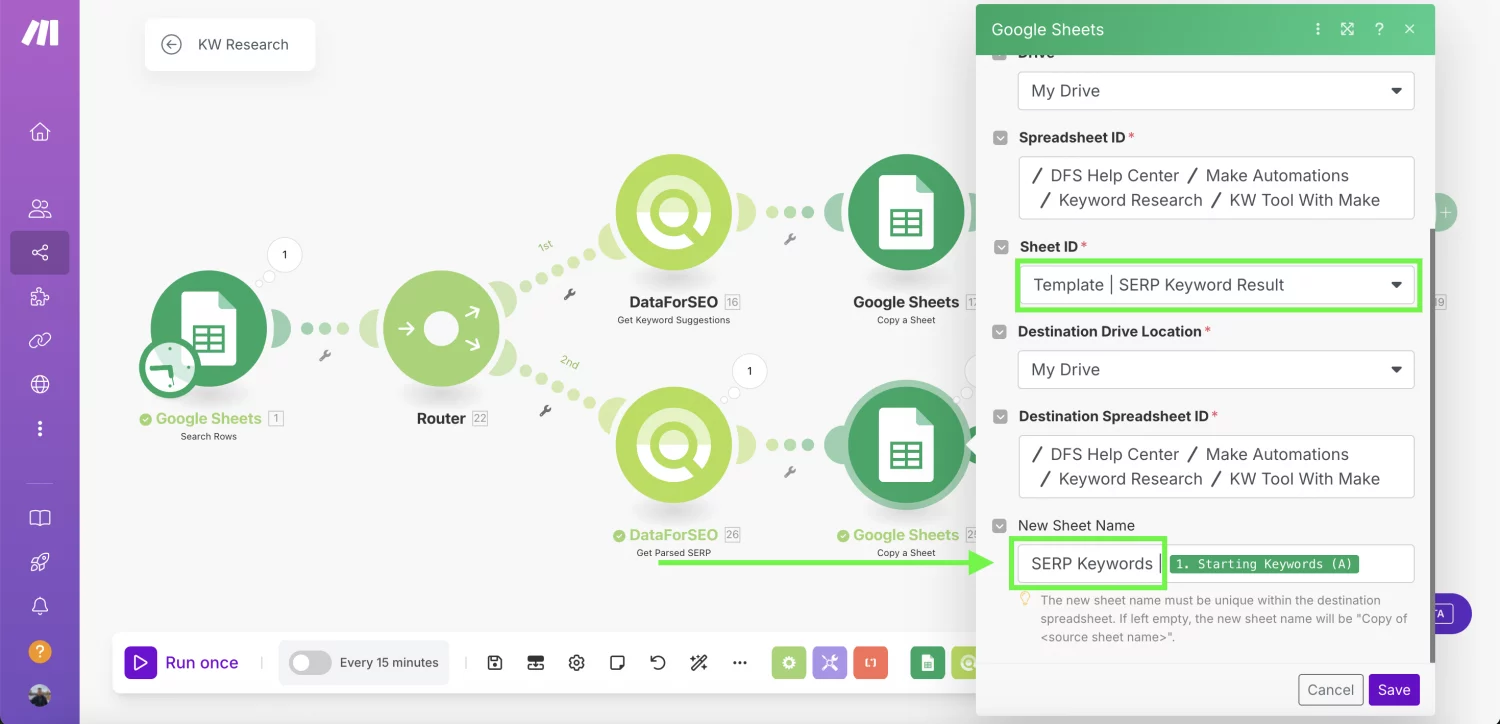
Now, a copy of the SERP keyword sheet will be created after each run automatically.
11. Separately run the second workflow branch to get all possible data fields for mapping
To get all data fields from the Get Parsed SERP module for mapping in Google Sheets, you should disconnect the first workflow branch and run the second one separately.
➤ Right-click on the connection line between the Google Sheets – Search Rows and the Get Keyword Suggestions module;
➤ Click Unlink;
➤ Click Run once to run the second workflow branch separately;
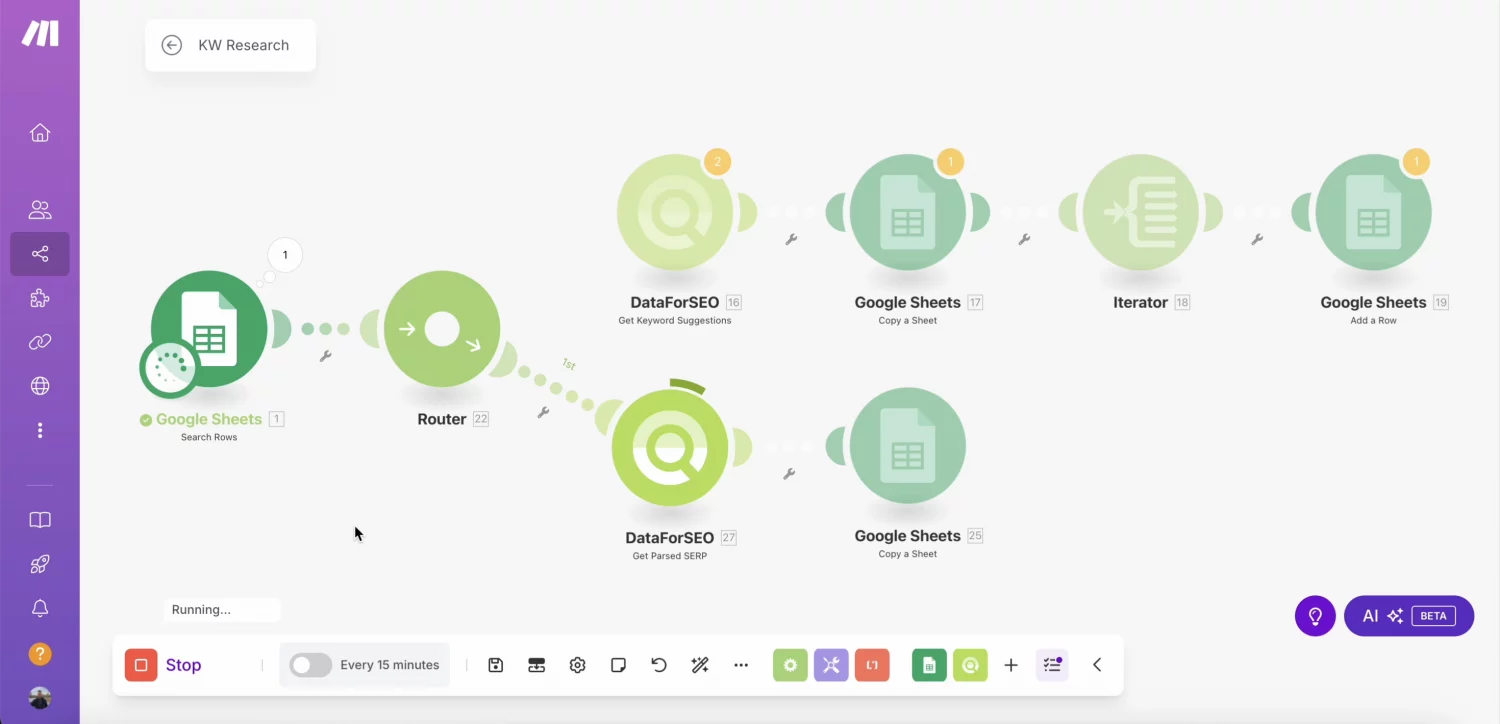
➤ After the run, connect the first branch back to the workflow.
12. Add the second Iterator module to transform the output data from the Get Parsed SERP module
➤ Add the Iterator as the next module;
➤ Open the Iterator, then find the Items array in the Get Parsed SERP module’s response and drag and drop its path into the Iterator’s field;
Example: 27. Tasks [ ]: result [ ]: items
➤ Click Save.
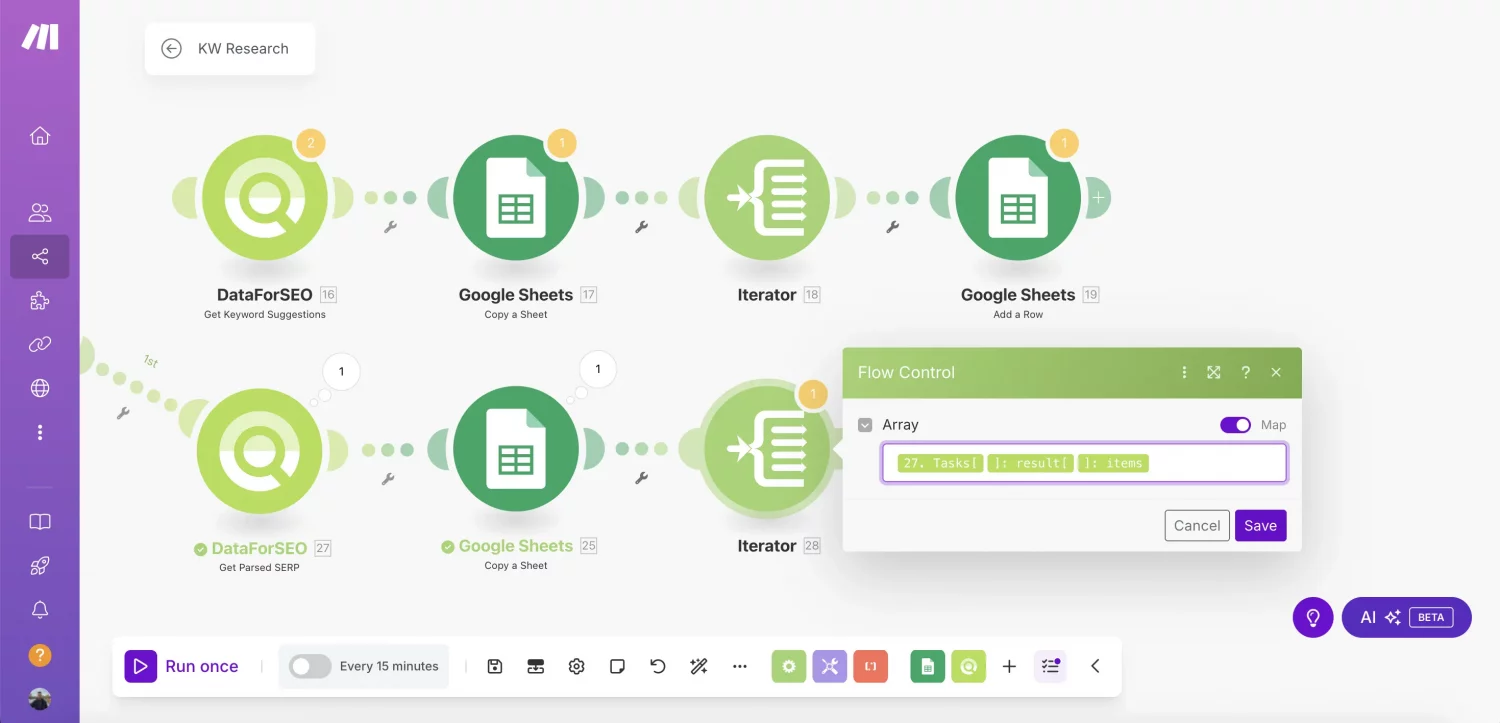
13. Clone the Google Sheets – Add a Row module and connect it to the second workflow branch
➤ Similar to the Copy a Sheet module, make a clone of the Google Sheets – Add a Row module and connect it to the second workflow branch;
➤ In the Sheet Name, specify the name of the SERP keywords sheet copy – SERP Keywords | 1. Starting Keywords (A);

➤ Map the respective datasheet columns with the response data from the second Iterator module;

➤ Click Save.
The second branch of the workflow is done.
14. Create a third workflow branch and connect the DataForSEO – Get Keyword Ideas module
Finally, you’ve reached the last part of building the keyword tool. To make the tool work at its full potential, one more branch of the workflow is needed. Click on the Router to add the third branch of the workflow.
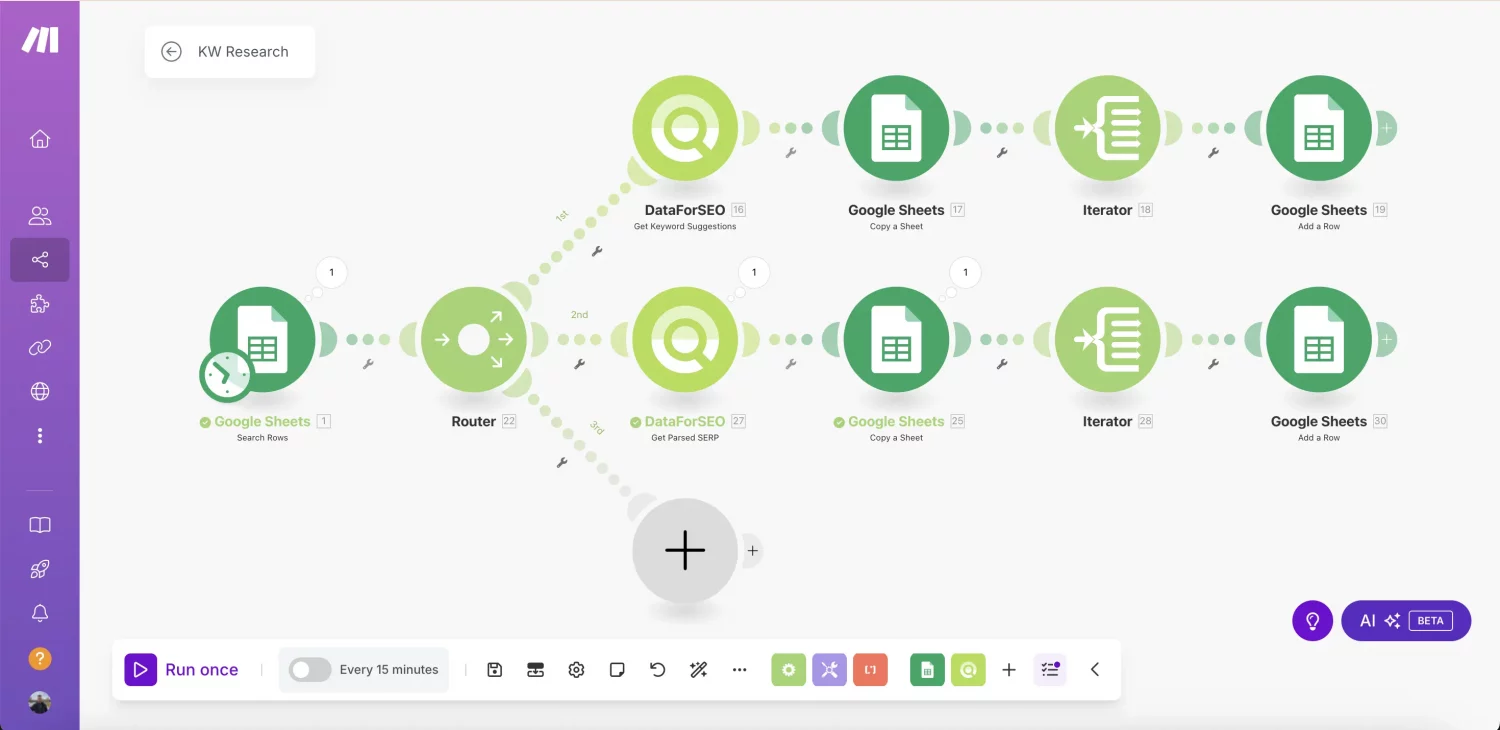
Now, let’s add the Get Keyword Ideas module, based on the Keyword Ideas endpoint. This module will retrieve other industry-related keywords with high potential for your keyword list.
➤ Click Plus (+) and add DataForSEO – Get Keyword Ideas as the new module;
➤ Similar to the previous DataForSEO modules, specify the seed keyword, location and language;
➤ Additionally, set a Limit to the API response size;
➤ Click Save.

15. Clone the Copy a Sheet module again and connect it to the third workflow branch
➤ Create another clone of the Google Sheets – Copy a Sheet module and connect it to the Get Keyword Ideas module;
➤ Open the cloned Copy a Sheet module and in the Sheet ID select Template | KW Ideas;
➤ Set the new sheet name using KW Ideas | 1. Starting Keywords (A);
➤ Click Save.

16. Add the third Iterator to transform the output data from Get Keyword Ideas module
➤ Connect the Iterator as the next module;
➤ Open the Iterator, then locate the Items array in the Get Keyword Ideas module’s response and drag and drop its path into the Iterator’s field;
Example: 31. Tasks [ ]: result [ ]: items
➤ Click Save.
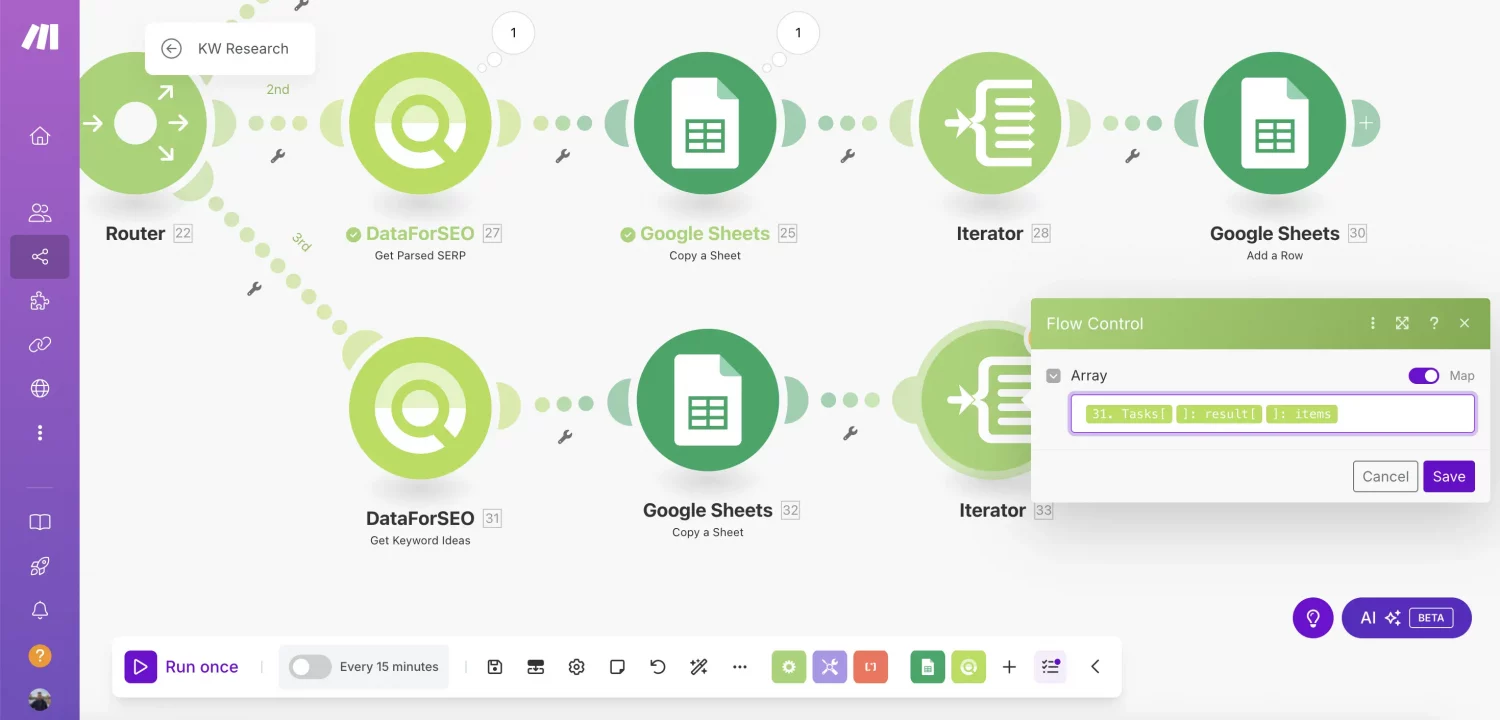
17. Clone the Google Sheets – Add a Row module and connect it to the third branch
➤ Make another clone of the Google Sheets – Add a Row module and connect it to the third workflow branch;
➤ In the Sheet Name, specify the name of the Keyword Ideas sheet copy – KW Ideas | 1. Starting Keywords (A);
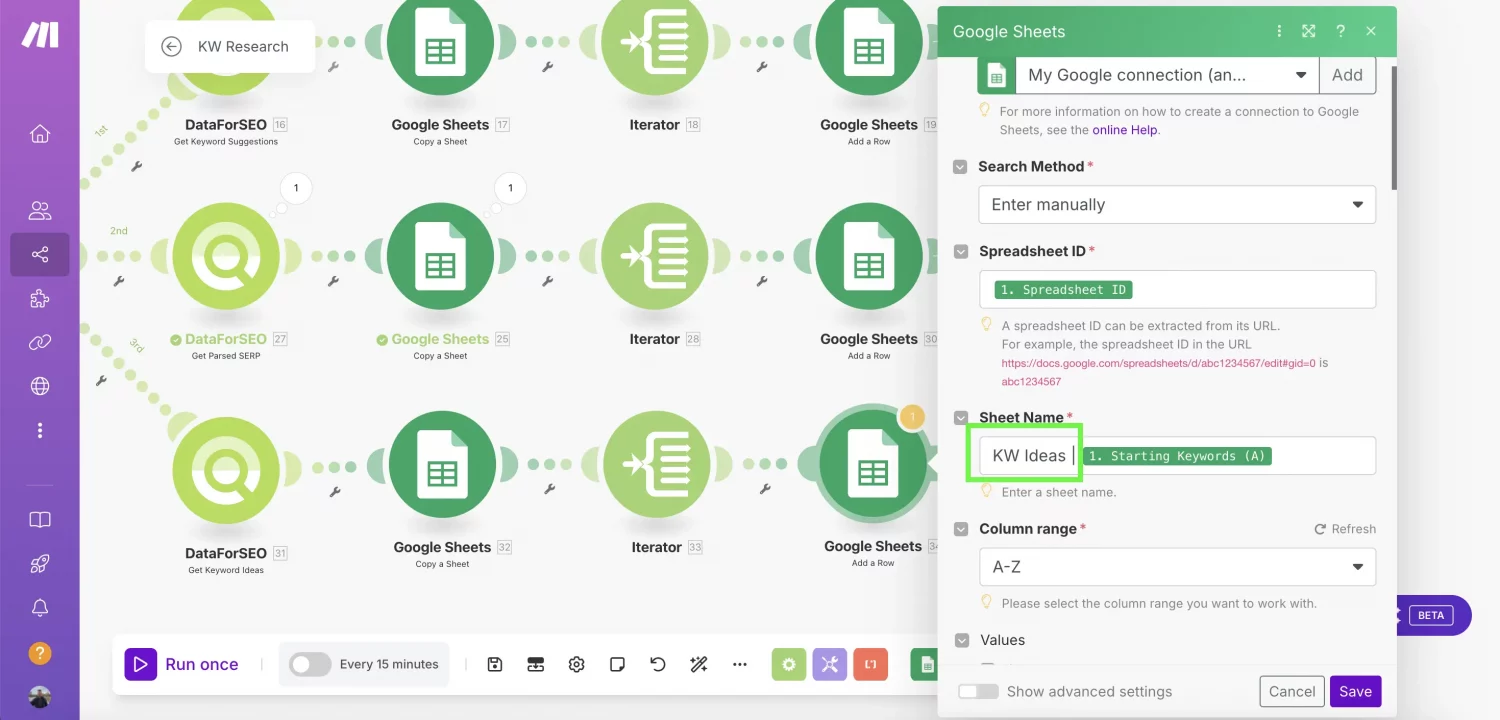
➤ Map the respective datasheet columns with the keyword data from the third Iterator module;
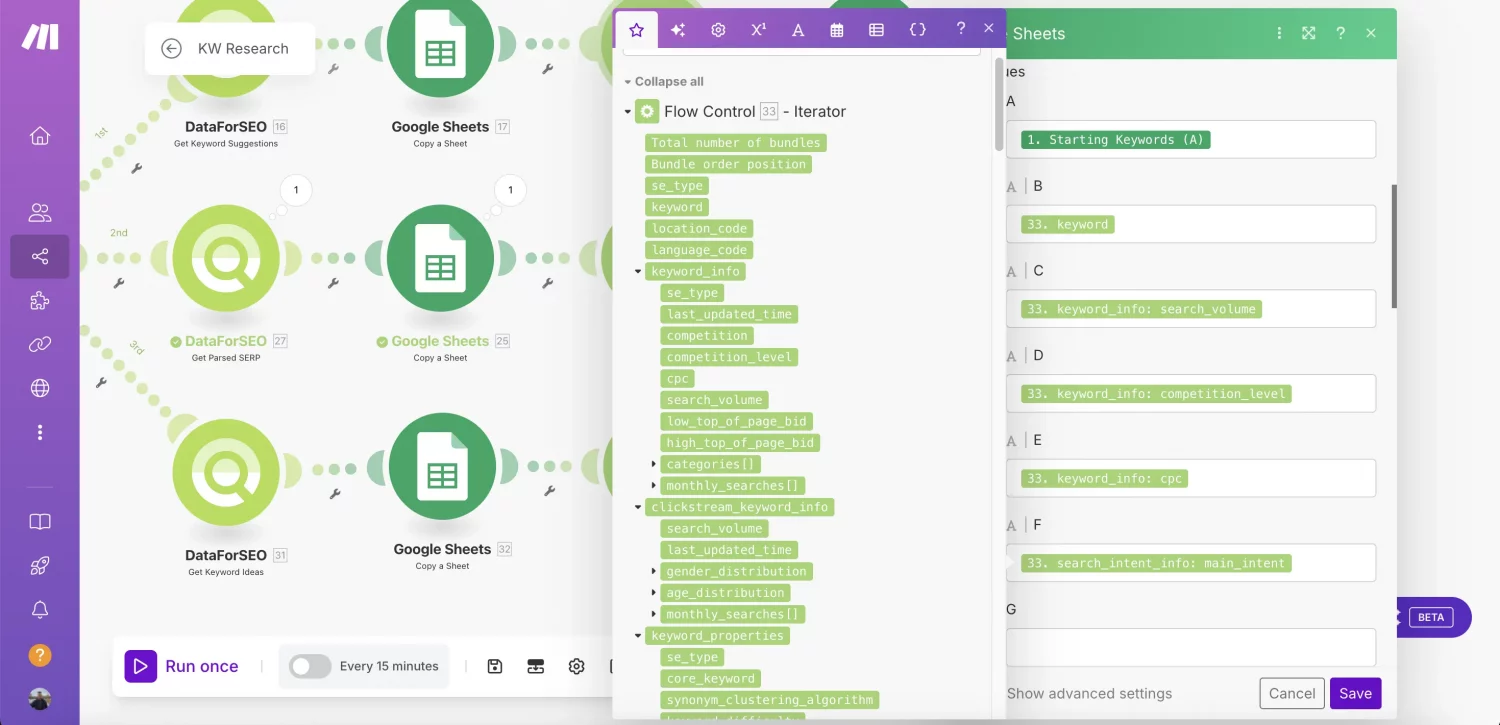
➤ Click Save.
Finally, the workflow setup in Make is complete. Click the Save button in the bottom panel to save the scenario. You can also specify the Schedule Settings in the bottom panel to schedule a run.
Now, you have access to the custom, powerful keyword research tool that will supply you with a lot of new relevant keywords, including long-tail keywords and industry-specific queries. Additionally, by checking the top websites in SERP by seed keyword, you can get insights into competitors’ content and identify keywords they use to make it relevant.
Workflow operation example:
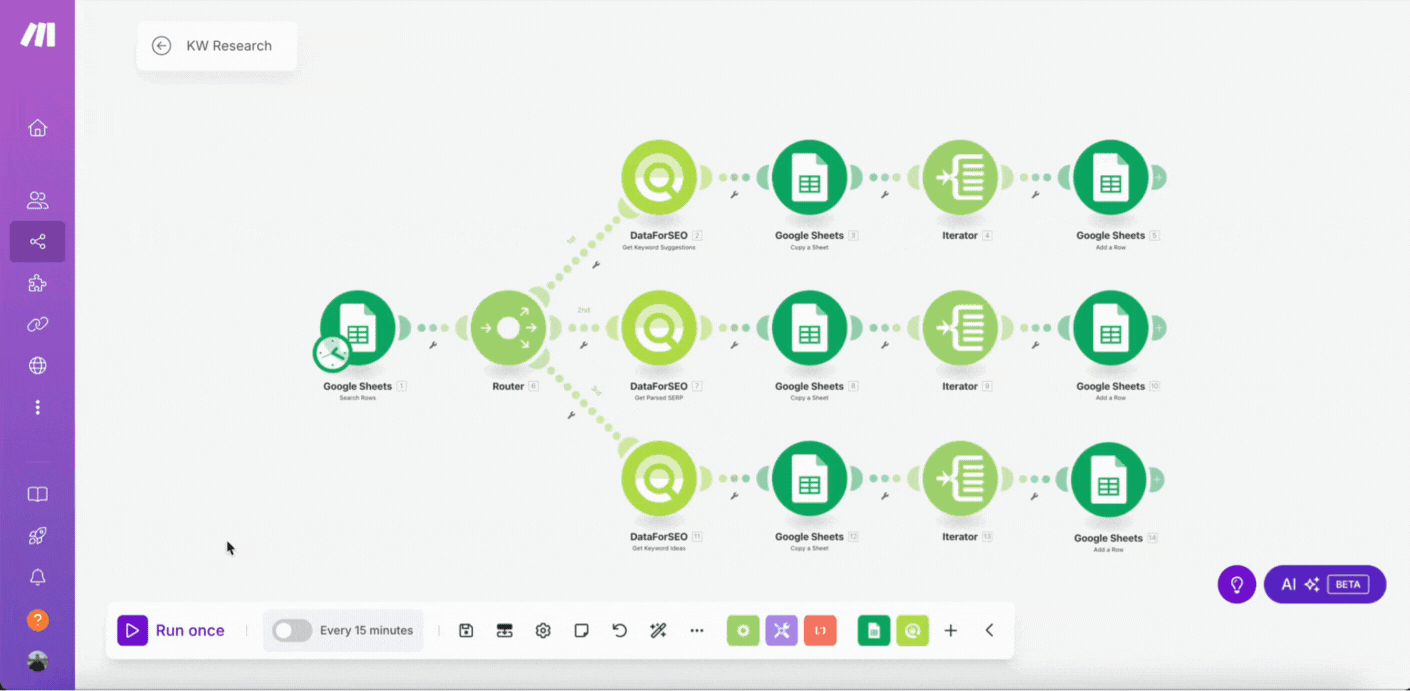
As you can see, the keywords and SERP data are neatly structured in the dedicated sheets of the keyword research datasheet. To get keyword ideas for a new seed keyword, you can just change the seed keyword in the Initial Keywords tab and rerun the automation. The data for the new seed keyword will be saved in new sheets, which is very convenient.
The tool’s significant advantage is that it eliminates manual keyword research and provides plenty of different keyword variations at once. Besides, you have full control over the data and cost spending thanks to the convenient pay-as-you-go model of our APIs.
Conclusion
Using the powerful DataForSEO’s APIs, the Make automation platform, and Google Sheets, you can now create a fully automated keyword research tool that streamlines your SEO and saves you valuable time. This tool eliminates manual keyword research and can provide many relevant keyword suggestions, including long-tail and industry-specific terms. Besides, you can analyze top-ranking websites in SERPs to explore your competitors’ content strategies and identify high-potential keywords they are targeting.
Take your keyword research to the next level with DataForSEO and Make and dominate the search results!

