How to pull search volume to Google Sheets with DataForSEO API and Make?
Navigating the vast ocean of SEO and marketing data can feel like getting through a maze, especially when it comes to integrating this wealth of information into your daily operations. Luckily, there are services designed to simplify this complexity, like DataForSEO’s APIs and Make software. With the powerful combination of these tools, you’ll be able to create custom data flows effortlessly and efficiently.
Getting familiar with DataForSEO and Make
DataForSEO offers a comprehensive suite of APIs for accessing real-time and historical SEO and marketing data, such as keyword metrics, search engine rankings, backlink profiles and more.
Make is a visual automation platform designed for creating simple tasks and complex workflows in a matter of minutes. The intuitive drag-and-drop interface of this software can help you easily pull information using DataForSEO API into thousands of apps and your existing workflows without any coding experience. For example, with Make, you can connect DataForSEO to Google Sheets, chatbot services, and your marketing or CRM tools.
How to get started
To help you get started with the exploration of possibilities offered by DataForSEO API integration with Make, we’ll provide you with a quick example. By following the step-by-step instructions below, you will learn how to leverage Make’s Google Sheets module and DataForSEO’s Google Ads Keyword Data API to pull search volume, competition, and CPC for the keywords you specify.
1 First off, make sure you have created a Make account and a DataForSEO account. Also, copy this example spreadsheet to your Google Drive and fill it in with your target keywords, location and language.
2 Download DataForSEO’s Scenario blueprint here for pulling Search Volume, CPC and Competition from Google Ads Keyword Data API into Google Sheets. Unarchive it and save it on your desktop. You’ll need it later.
3 Log in to the Make platform and go to Scenarios. Choose Create a new scenario.
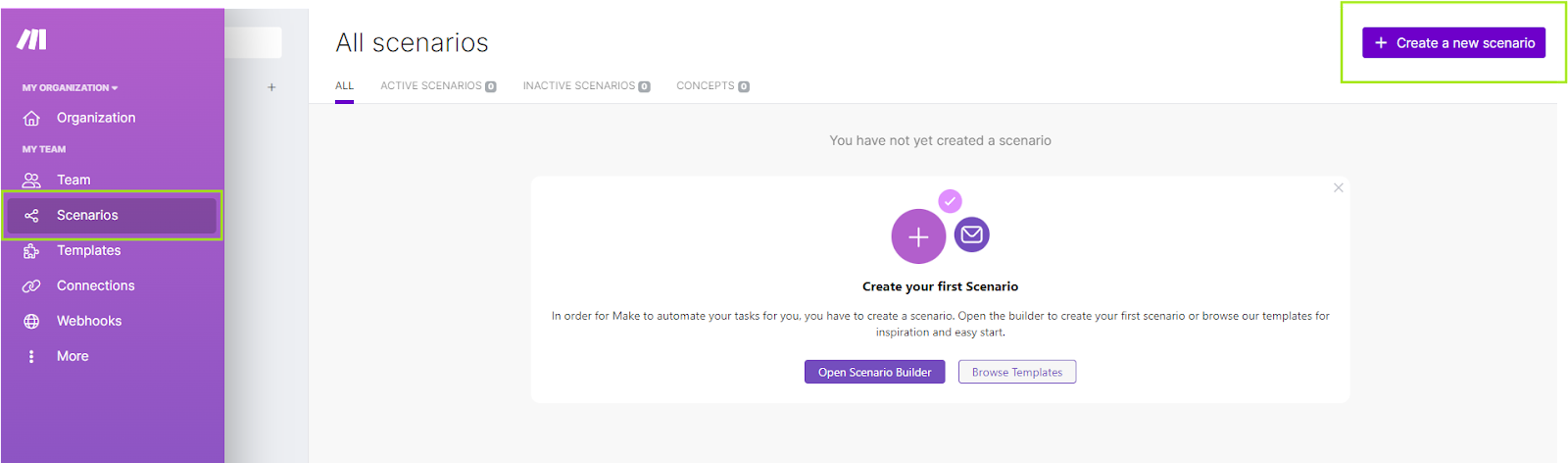
4 Then, locate a More button with three dots on the bottom panel and click on it. Select Import blueprint.
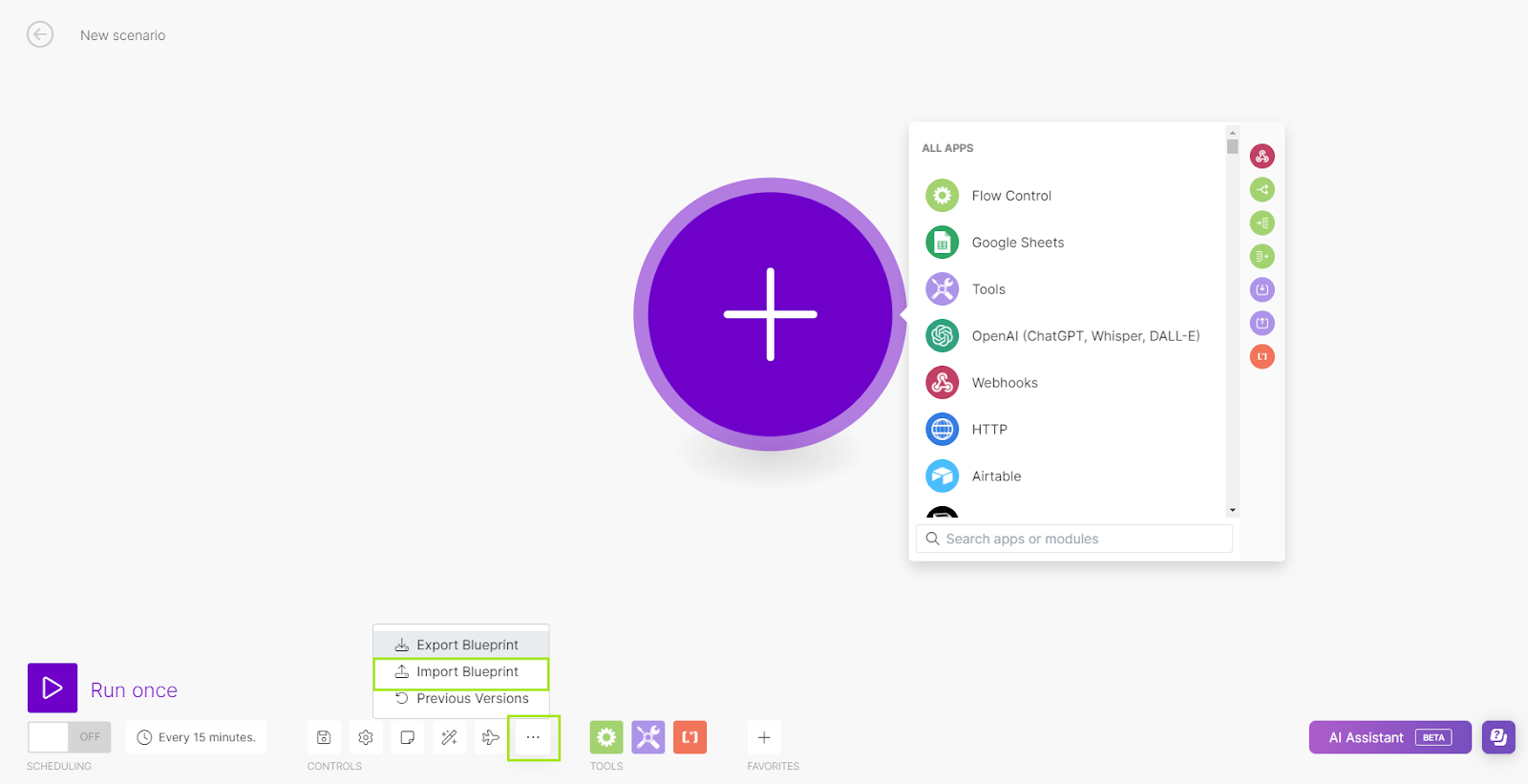
5 Find and select the JSON file with DataForSEO’s scenario blueprint you’ve downloaded in step two, and click Save.

6 You should see this flow of bubbles (modules) appear. Click on the first bubble.
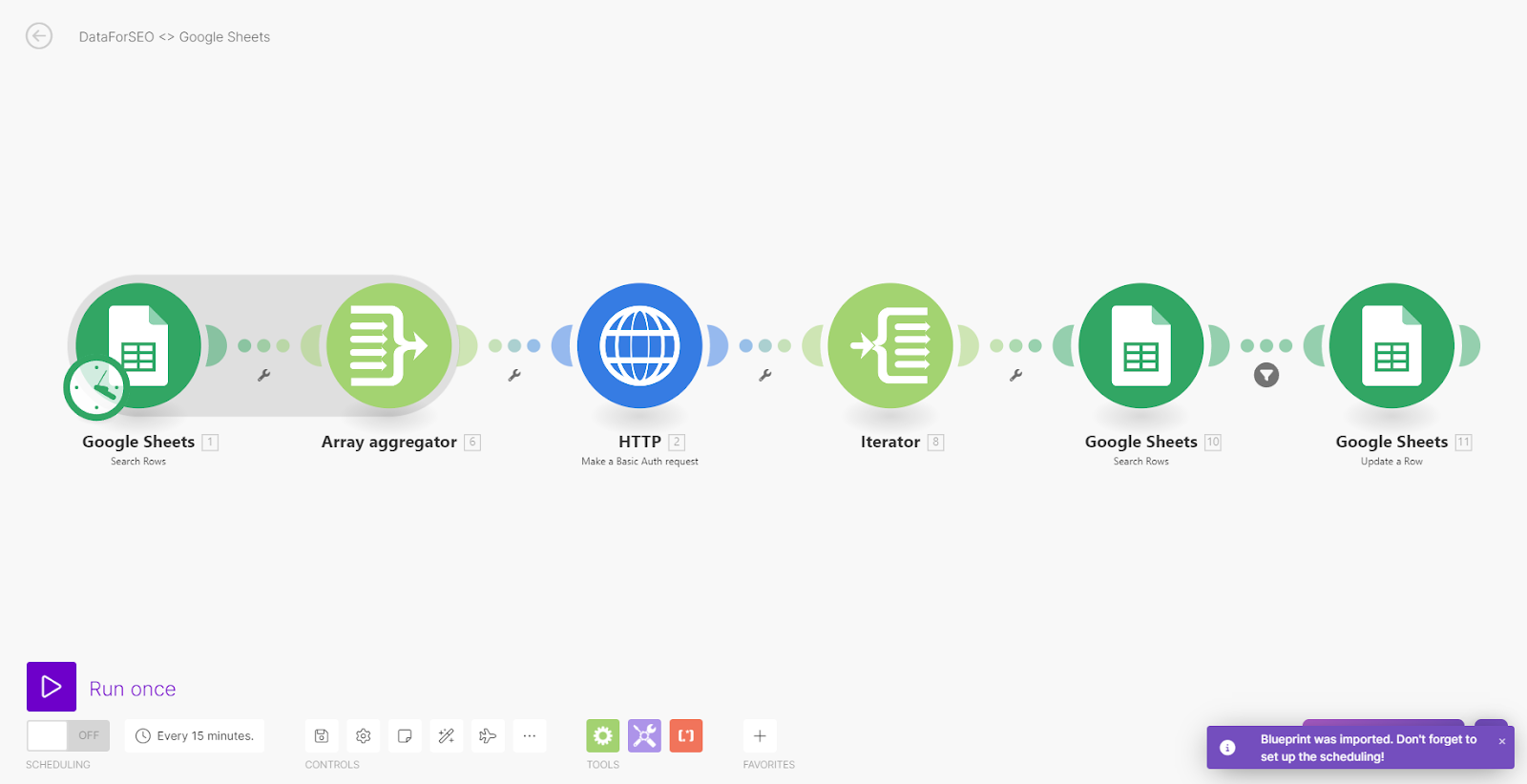
7 In the Connection field, click the Add button and follow Make’s instructions to create a connection with your Google Drive (or select a previously created connection from the list).
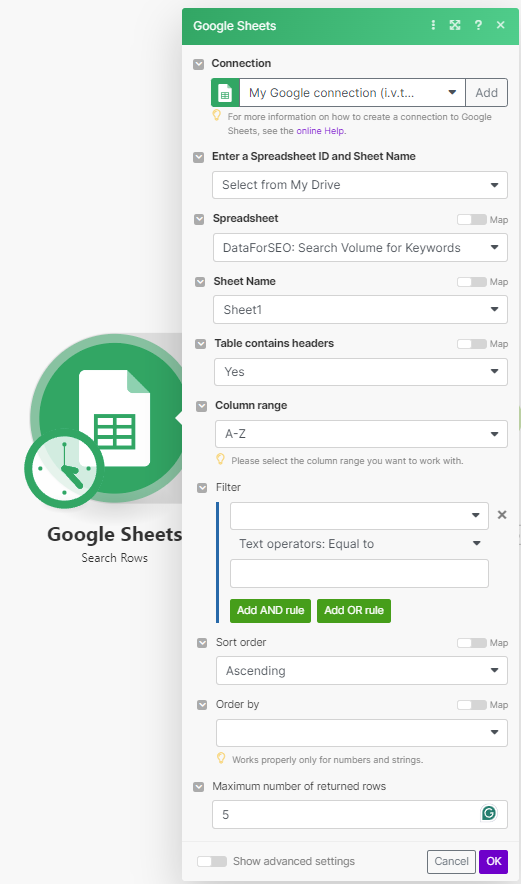
In the field below, choose Select from My Drive.
In the Spreadsheet field, select your copy of this DataForSEO Spreadsheet with your target keywords, location and language.
If necessary, specify a Sheet Name within that spreadsheet, indicate whether your Table contains headers (Yes/No), and modify the desired Column Range to work with.
In the Maximum number of returned rows field, enter the number of rows corresponding to the number of keywords you have in the spreadsheet (make sure to count in the headers row as plus one).
Note that the maximum number of keywords that can be processed in one API request is 1000, so it’s the maximum number of keywords you can specify in the spreadsheet.
In all other fields, you can leave the default values.
Click OK.
8 Now, head to the HTTP module and click Create a keychain.
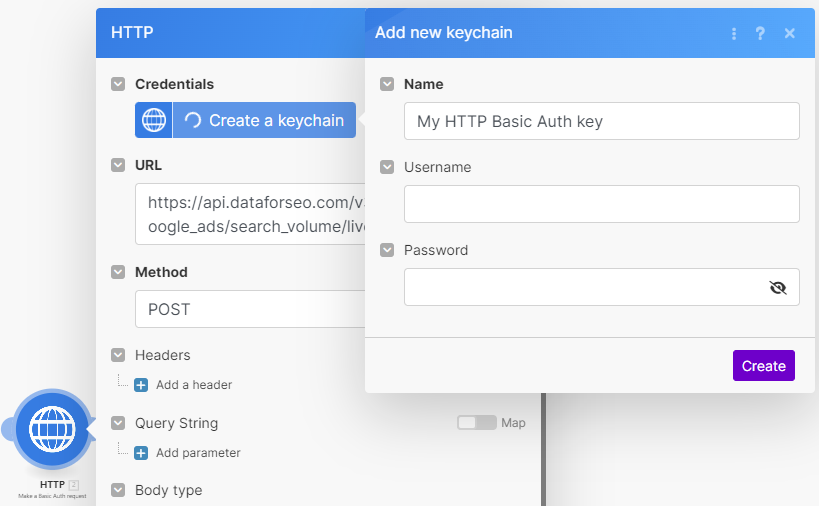
Define the Name of your credential, such as My_DataForSEO_API_Key, and fill in your DataForSEO API login (in the Username field) and password (in the Password field). Then click Create.
Note: You can find your API login and password in your DataForSEO Dashboard.
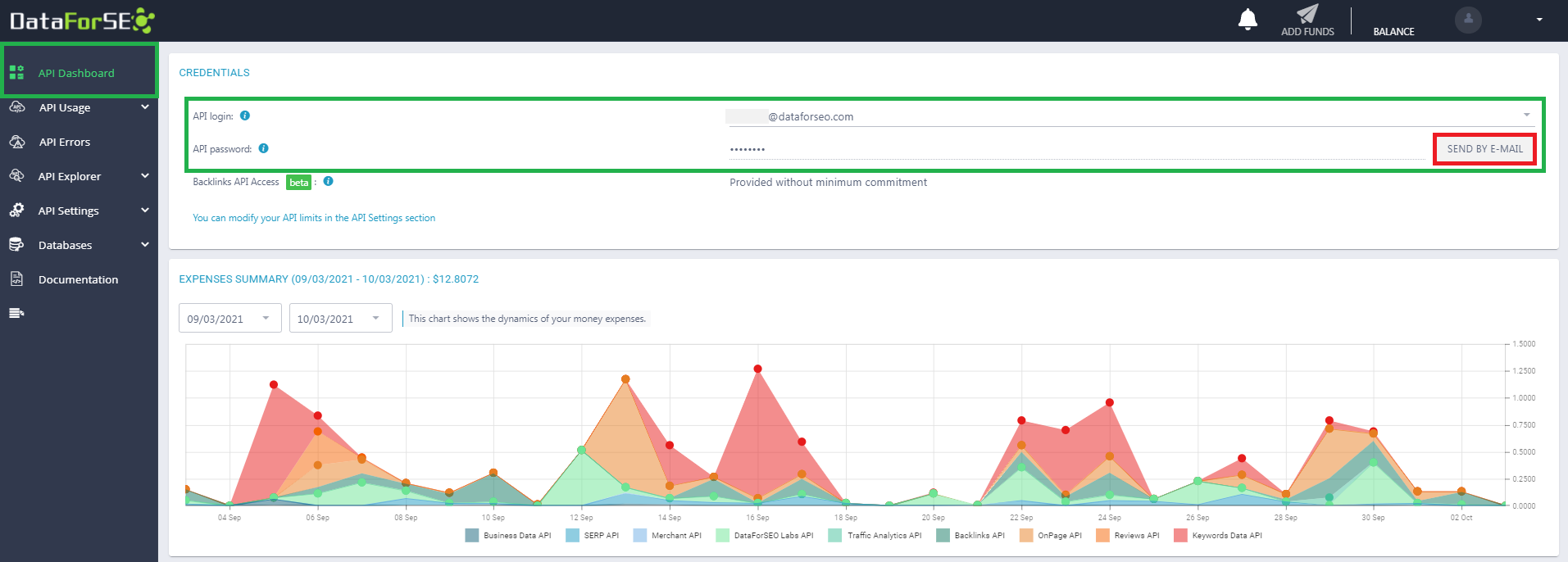
9 In the next Google Sheets module, select your Google Drive connection and your spreadsheet copy. Click OK.
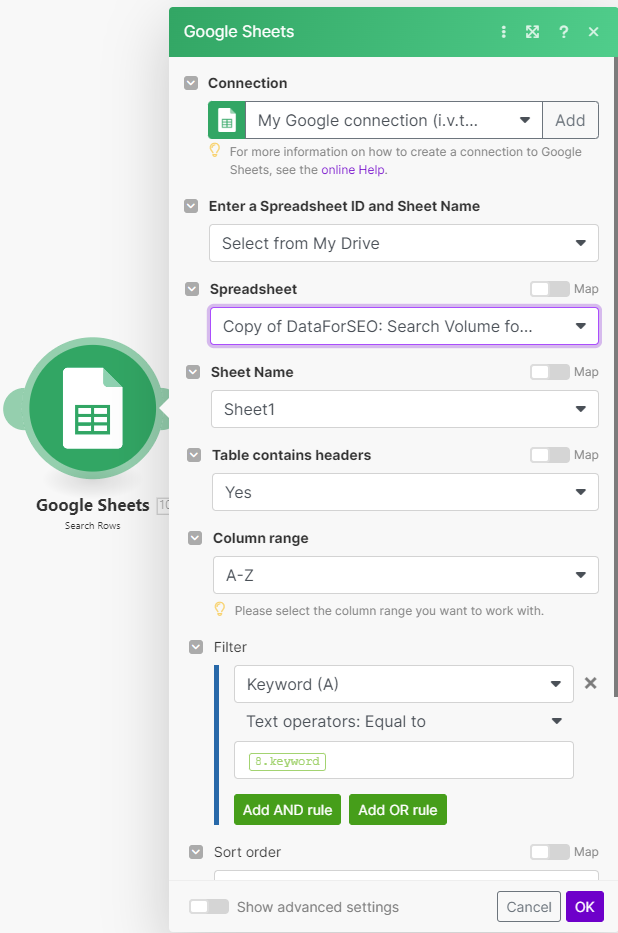
Repeat for the next bubble.
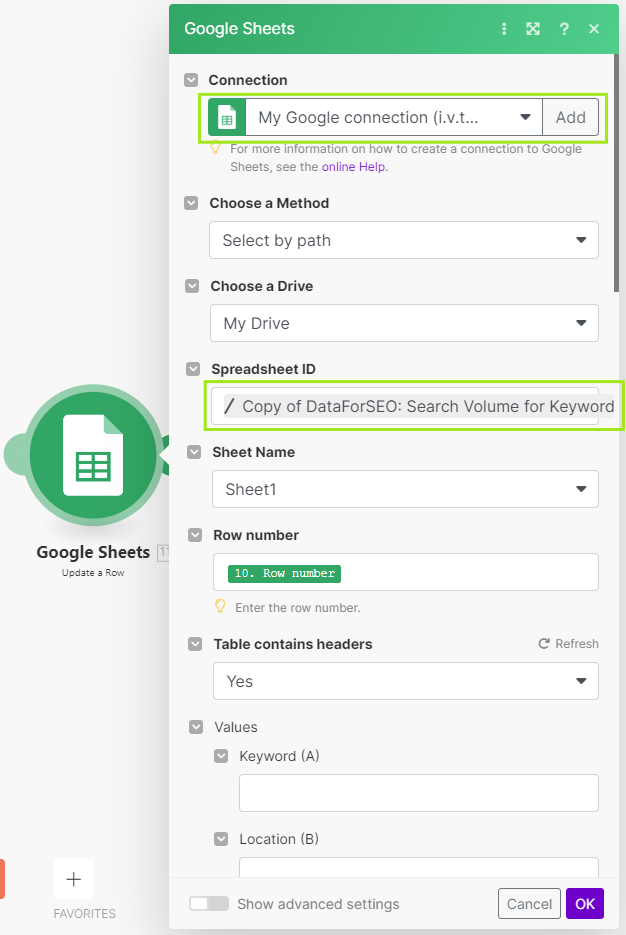
10 At this point, you can select the frequency of the scenario run. Click Schedule Settings on the bottom panel, and specify your desired scheduling. Don’t forget to toggle the Sheduling switch to ON.
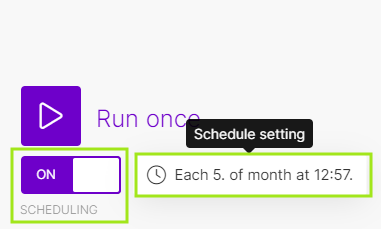
Now you can save the scenario by clicking the Save button on the bottom panel. You can also do a quick test run by clicking Run once.
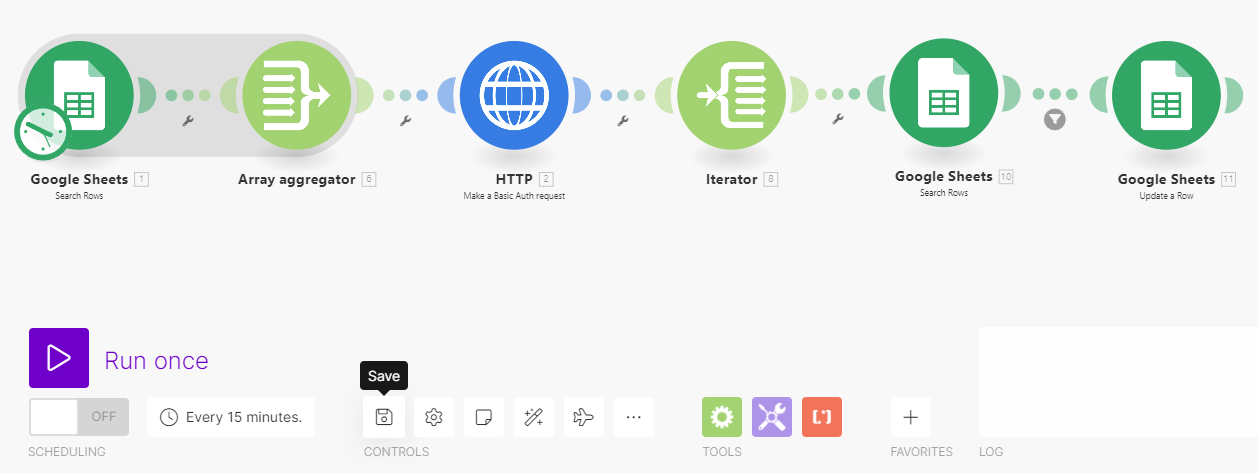
That’s it! Feel free to get back to your Google Spreadsheet and check out all the valuable data you’ve just pulled in for your target keywords.
Don’t hesitate to modify this Scenario as needed.

